Adblock ist einer der beliebtesten Werbeblocker für das Internet. Im Browser Microsofts Edge kann er bereits als Erweiterung installiert werden. Auch könnt ihr den Browser auf andere Weise mit einem Werbeblocker versehen. Wir zeigen, wie beides geht.
Video | Tipps für Microsoft Edge
Im Browser Microsoft Edge könnt ihr den Werbeblocker Adblock und Adblock Plus als Erweiterung installieren. Dazu nutzt ihr den Windows Store.
Microsoft Edge: Adblock (Plus) installieren – Anleitung
Um die Erweiterung Adblock oder Adblock Plus in Microsoft Edge zu installieren, macht ihr Folgendes:
- Öffnet diese Webseite des Microsoft Store für Adblock.
- Alternativ öffnet ihr diese Webseite für Adblock Plus.
![So installiert ihr die Adblock-Erweiterung für Microsoft Edge. So installiert ihr die Adblock-Erweiterung für Microsoft Edge.]()
- Klickt auf den Button Get the app. Dadurch wird die Erweiterung im Windows Store angezeigt.
- Klickt im Windows Store auf Kostenlos, um die jeweilige Erweiterung zu installieren.
- Öffnet Microsoft Edge und klickt auf die drei Punkte oben rechts. Es wird angezeigt, dass Adblock (Plus) vor der Verwendung erst aktiviert werden muss. Darunter wird aufgezählt, was die Erweiterung alles darf.
![Microsoft Edge: Die Adblock-Erweiterung muss erst eingeschaltet werden. Microsoft Edge: Die Adblock-Erweiterung muss erst eingeschaltet werden.]()
- Klickt auf den Button Einschalten, wenn ihr damit einverstanden seid.
Wir empfehlen Windows 10 danach neu zu starten, da der Werbeblocker bei einigen Nutzern erst nach einem Neustart richtig funktioniert hat.
Microsoft Edge: Werbeblocker installieren
Es gibt auch einen anderen Weg, um einen Werbeblocker in Edge einzurichten.
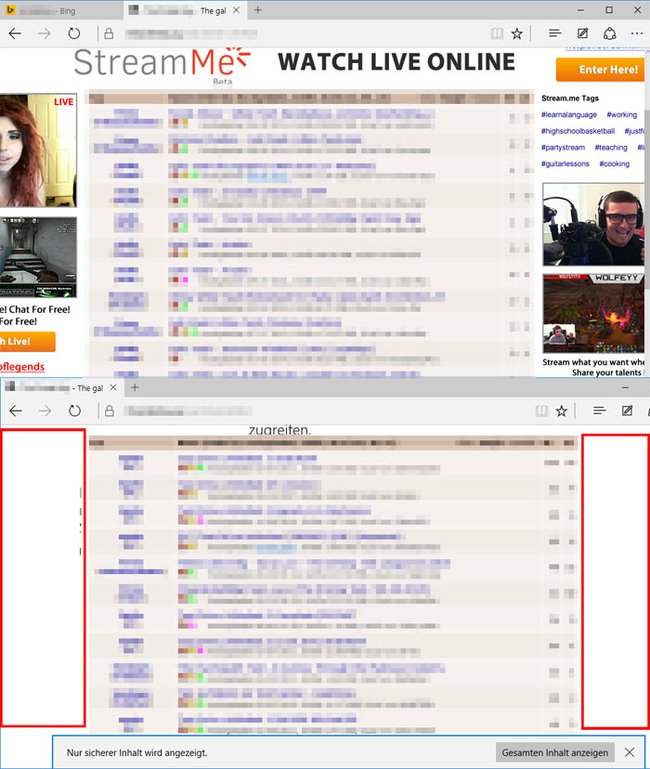
Um einen Adblock-ähnlichen Werbeblocker in Microsoft Edge zu installieren, macht ihr Folgendes:
- Lader euch die Hosts-Datei der Webseite winhelp2002.mvps.org herunter. Diese enthält bestimmte Einträge, die das Aufrufen von Werbe-Servern und -Webseiten im Browser blockieren.
- Entpackt die Datei in einen beliebigen Ordner. Neben der Hosts-Datei sind noch weitere Text- und eine Installationsdatei dabei.
- Klickt mit der rechten Maustaste auf die Datei mvps.bat und wählt den Eintrag Als Administrator ausführen aus. Das Programm benennt eure bestehende Hosts-Datei im Ordner C:\Windows\System32\drivers\etc in die Datei Hosts.MVP um – als Sicherung. Danach verschiebt das Programm die neue Hosts-Datei in den Ordner. Bestätigt mit der Eingabetaste wenn die Meldung erscheint: Previous version saved and renamed to HOSTS.MVP.
![Windows 10: Die BAT-Datei sichert und aktualisiert die Hosts-Datei. Windows 10: Die BAT-Datei sichert und aktualisiert die Hosts-Datei.]()
- Drückt die Tastenkombination Windows + R, tippt regedit ein und bestätigt mit der Eingabetaste.
- Navigiert in den Schlüssel: HKEY_LOCAL_MACHINE\SYSTEM\CurrentControlSet\Services\Dnscache\Parameters
- Erstellt dort einen neuen DWORD-Eintrag und bennent ihn MaxCacheTtl. Klickt doppelt auf den Eintrag und stellt als Wert 1 ein.
- Erstellt einen zweiten DWORD-Eintrag mit der Bezeichnung MaxNegativeCacheTtl und belasst den Wert auf 0.
- Startet Windows 10 neu.
Webseiten, die vorher mit Edge Werbung angezeigt haben, sollten das nun nicht mehr tun. Unter Umständen tritt an deren Stelle nun folgende Meldung auf: Leider können wir nicht auf diese Seite zugreifen. Das liegt daran, weil durch die Einträge der Hosts-Datei Werbung, Banner und auch Cookies von Drittanbietern blockiert und gar nicht erst im Browser geladen werden.
Hinweis: Die Einträge der Hosts-Datei und der damit einhergehende Adblocker beschränken sich nicht nur auf den Edge-Browser, sondern gelten auch für andere in Windows 10 installierte Browser.
Microsoft Edge: Werbeblocker deinstallieren – So geht's
Um die Änderungen rückgängig zu machen, entfernt ihr die beiden angelegten DWORD-Einträge aus der Registry, löscht die Hosts-Datei und benennt die Datei Hosts.MVP wieder in die Datei Hosts um.
Was ihr zu Edge wissen solltet:



