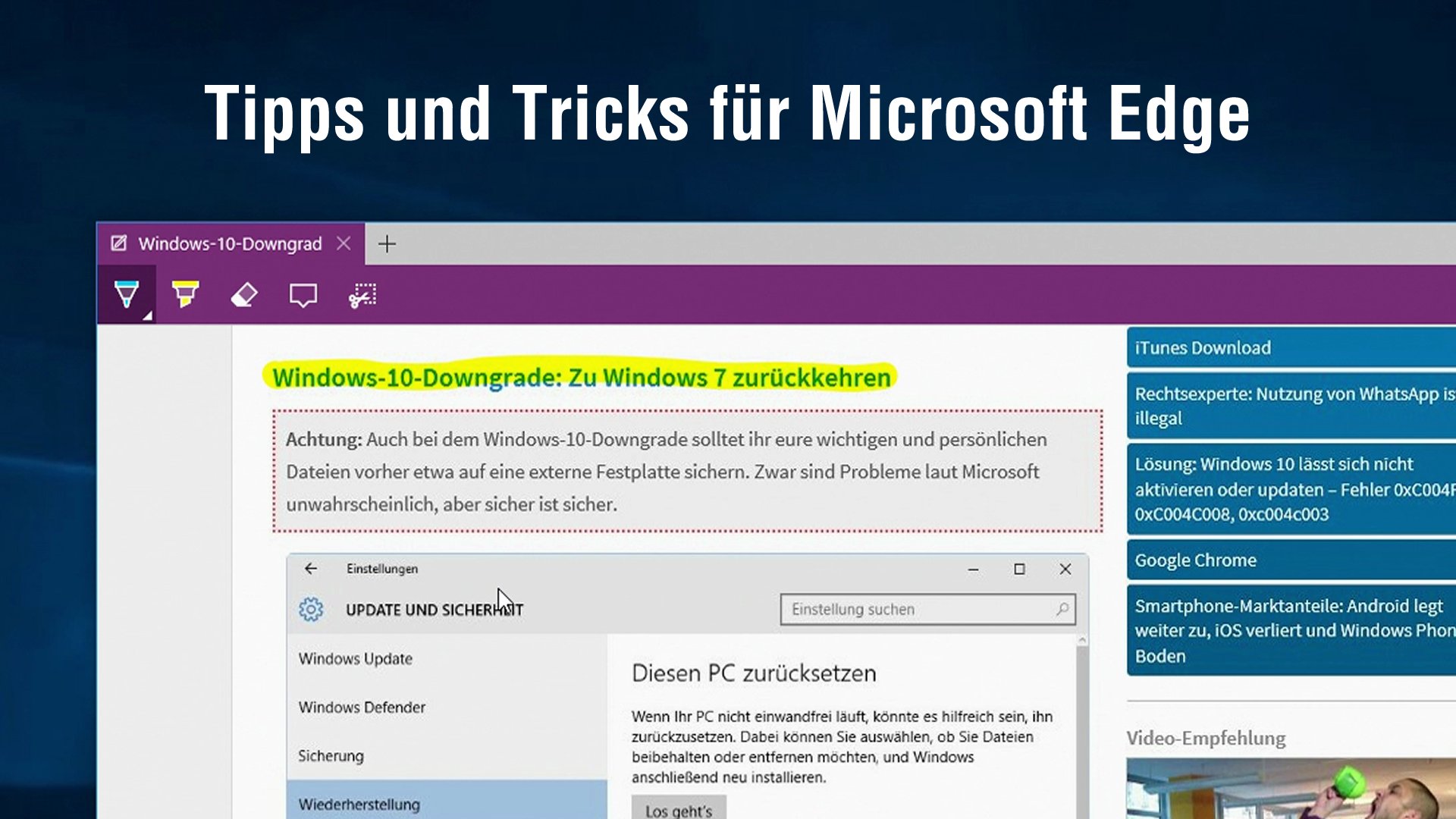Microsoft Edge ist bei einigen Nutzern extrem langsam: Seiten benötigen überdurchschnittlich lange, bis sie angezeigt werden - in einigen Fällen reagiert auch die Eingabe in der Suchleiste des Windows 10-Browsers erst mit deutlicher Verzögerung. Im folgenden Artikel zeigen wir euch einige Lösungsvorschläge für den Fall das Microsoft Edge zu langsam läuft.
Video: Tipps für Microsoft Edge
Microsoft Edge langsam: Das sind die Ursachen
Microsoft Edge ist der neue Standard-Browser in Windows 10 und der Nachfolger des eher ungeliebten Internet Explorers. Viele Nutzer von Windows 10 zeigten sich im ersten Eindruck angenehm von Microsoft Edge überrascht: Der Browser bietet einige nützliche Features und schneidet im Vergleich mit den Platzhirschen Google Chrome nicht schlecht ab. Lest dazu auch diesen Artikel: Microsoft Edge: 11 Browser-Tipps, die jeder kennen sollte.
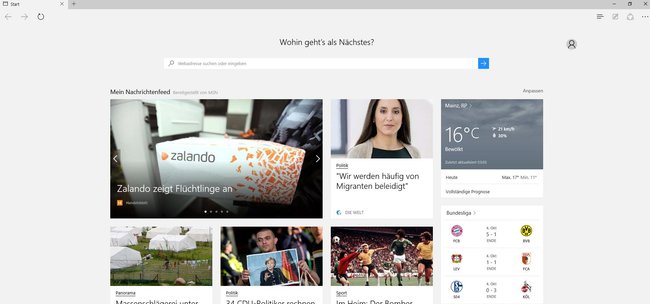
Bleibt nur ein Problem: Etliche Nutzer berichten, dass Microsoft Edge sehr langsam läuft. Webseiten brauchen ewig bis alles dargestellt wird und auch die Eingabe von Internet-Adressen funktioniert nur mit spürbarer Verzögerung. Probleme mit Edge können mehrere Ursachen haben: Möglicherweise ist der Cache von Edge fehlerhaft oder auf eurem System liegen allgemeine Fehler vor, die Edge verlangsamen. Außerdem hat Edge in einigen Fällen Probleme mit Java. Wir erklären euch, wie ihr die einzelnen Fehler behebt und Edge wieder auf die Sprünge helft. Außerdem erfahrt ihr bei uns, wie ihr in Microsoft Edge Adblock installieren könnt.
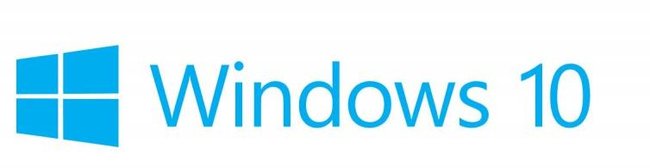
Browser-Cache leeren, wenn Edge langsam ist
Wenn Microsoft Edge bei euch langsam ist, solltet ihr als erstes den Browser-Cache leeren. Möglicherweise sind hier Daten gespeichert, die Problem verursachen und den Browser verlangsamen. So leert ihr den Browser-Cache in Edge:
- Öffnet Edge und klickt auf das Symbol mit den 3 Punkten (oben rechts) um die Einstellungen zu öffnen.
- Wählt dann den Menüpunkt Einstellungen (ganz unten im Kontextmenü).
- Unter der Überschrift Browserdaten löschen findet ihr den Button Zu löschendes Element auswählen - klickt darauf.
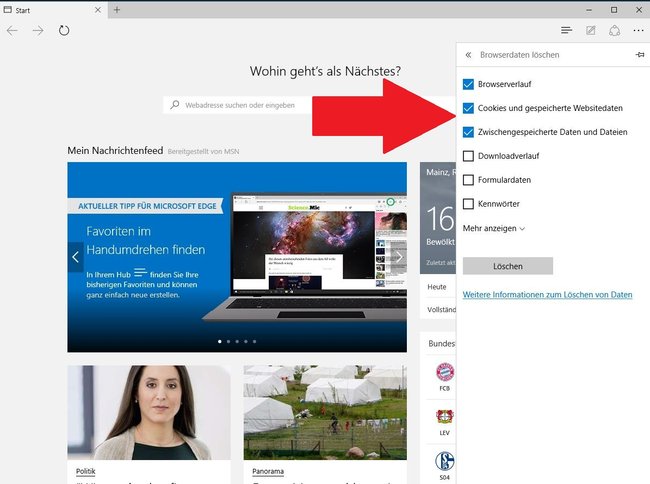
Jetzt gelangt ihr in ein neues Fenster, in dem ihr auswählen könnt, welche Daten gelöscht werden sollen. Setzt ihr in der Liste ein Häkchen bei den folgenden Menüpunkten:
- Browserverlauf
- Cookies und gespeicherte Websitedaten
- Zwischengespeicherte Daten und Dateien
Anschließend klickt ihr auf den grau unterlegten Button Löschen - Edge entfernt daraufhin die ausgewählten Daten. Schließt den Browser danach und startet ihn neu - wenn Edge danach immer noch langsam ist, sollte ihr Java deinstallieren und neu installieren. Mehr dazu im nächsten Abschnitt.
Java deinstallieren und neu installieren
Edge scheint zum jetzigen Zeitpunkt noch Probleme mit Java zu haben. Falls Edge langsam ist, solltet ihr versuchen Java zu deinstallieren und anschließend die neuste Version neu zu installieren. Das geht so:
- Öffnet die Systemsteuerung.
- Klickt auf des Menü Programme.
- Wählt dann die Option Programm deinstallieren.
- In der folgenden Liste klickt ihr auf Java und dann auf Deinstallieren.
Wenn ihr fertig seid, installiert ihr die neuste Version von Java. Ihr findet sie unter dem folgenden Link zum Java Runtime Environment-Download. Danach startet ihr Edge neu und prüft, ob alles funktioniert.
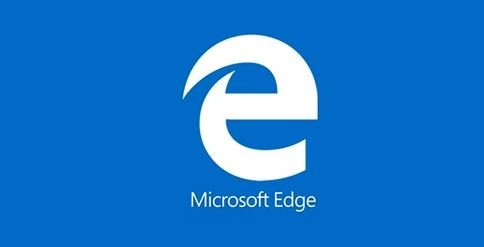
Systemcheck durchführen
Als letzte Möglichkeit könnt ihr auch noch einmal einen Systemcheck durchführen und Windows 10 reparieren - möglicherweise liegen allgemeine Probleme vor, die sich auch auf den Browser auswirken und dafür sorgen, dass Edge langsam läuft. Macht dazu folgendes:
- Klickt mit Rechtsklick auf den Windows-Button.
- Wählt aus dem Startmenü die Option Eingabeaufforderung (Administrator).
- Gebt in dem nächsten Fenster den Befehl SFC / scannow ein.
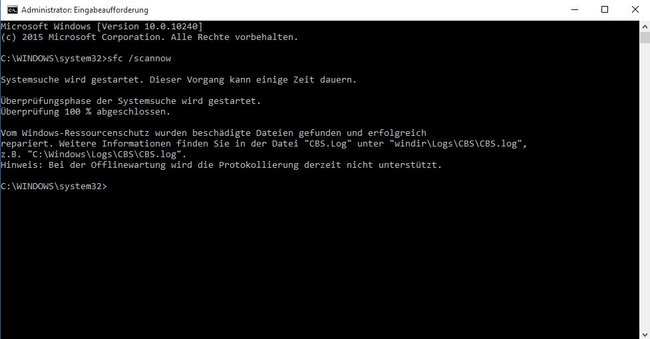
Windows 10 durchsucht daraufhin die Systemdateien auf etwaige Fehler und behebt sie anschließend automatisch. Startet danach Microsoft Edge neu und prüft, ob die Geschwindigkeit sich verbessert hat. Lest außerdem auch, was ihr machen könnt, wenn sich Microsoft Edge schließt und abstürzt.
Bildquelle: Microsoft, Screenshots