In Windows 10 könnt ihr im Browser Microsoft Edge auch Notizen auf Webseiten erstellen und diese speichern, um sie mit Freunden oder Arbeitskollegen zu teilen. Dabei könnt ihr bestimmte Texte markieren oder einrahmen, sowie eigene Textabschnitte einbauen. Wir zeigen, wie das geht.
Im Browser Microsoft Edge könnt ihr schnell auf Webseiten Notizen und Kommentare erstellen, sowie Textabschnitte markieren oder eigene Textboxen hinzufügen.
Microsoft Edge: Notizen auf Webseiten erstellen und speichern – So geht's
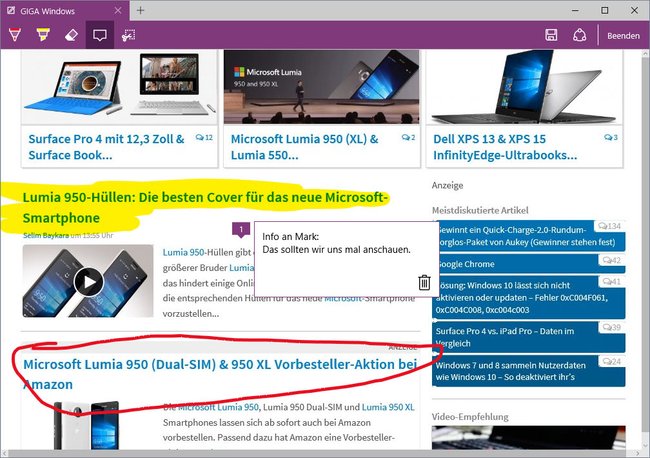
Um in Microsoft Edge Notizen auf Webseiten zu erstellen, Kommentare hinzuzufügen und diese zu speichern, macht ihr Folgendes:
- Klickt in Edge rechts oben auf das Symbol Webseitennotiz erstellen, das sich links vom Teilen-Button befindet. Eine violett hinterlegte Werkzeugleiste öffnet sich.
![Microsoft Edge: Hier öffnet ihr die Werkzeugleiste, um Notizen zu Webseiten hinzuzufügen. Microsoft Edge: Hier öffnet ihr die Werkzeugleiste, um Notizen zu Webseiten hinzuzufügen.]()
- Oben links könnt ihr wählen zwischen:
- Stift: Markiert oder unterstreicht Texte und Grafiken. Per Rechtsklick wählt ihr die Stiftstärke und Farbe aus.
- Textmarker: Markiert Texte und Textabschnitte. Per Rechtsklick wählt ihr die Textmarker-Breite und Farbe aus.
- Radierer: Entfernt einzelne Notizen und Markierungen. Per Rechtsklick könnt ihr auch alle Freihand-Eingaben vollständig löschen.
- Getippte Notiz hinzufügen (Sprechblasen-Symbol): Fügt eine getippte Notiz hinzu.
- Beschneiden (Scheren-Symbol): Markiert einen ausgewählten Bereich und kopiert ihn als Bild in die Zwischenablage.
- Danach könnt ihr die Webseite samt Notizen speichern, indem ihr oben links auf das Disketten-Symbol klickt. Edge bietet hier die drei Optionen an: OneNote, Favoriten und Leseliste. Alternativ könnt ihr auch einen Screenshot der Markierungen machen. Lest dazu: Windows 10: Screenshot erstellen – So geht’s.
Microsoft Edge: Webseiten mit Notizen teilen – So geht's
Um die gespeicherten Webseiten mit zugehörigen Notizen zu teilen, macht ihr Folgendes:
- Nachdem ihr eure Notizen und Markierungen vorgenommen habt, klickt ihr oben rechts in der Werkzeugleiste auf das Teilen-Symbol rechts neben dem Disketten-Symbol. Eine Sidebar öffnet sich.
- In der Sidebar könnt ihr nun je nach installierten Apps aus diesen auswählen, um sie online mit Freunden oder Arbeitskollegen zu teilen. Standardmäßig wird OneNote und Mail angezeigt.
Edge: Gespeicherte Webseitennotizen anzeigen und bearbeiten – So geht's
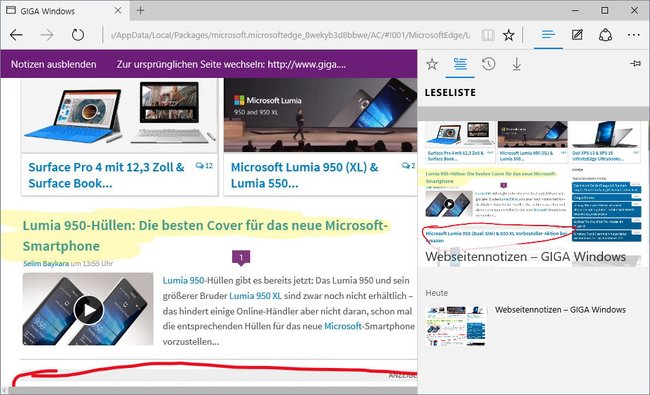
Wenn ihr eine Webseitennotiz in OneNote, den Favoriten oder der Leseliste gespeichert habt, könnt ihr sie später wieder aufrufen. Wie ihr mit OneNote arbeitet, erfahrt ihr hier: Was ist OneNote? Einfach erklärt. Um die Webseite inklusive euren Markierungen und Notizen wieder aufzurufen, macht ihr Folgendes:
- Klickt in Edge oben rechts auf das Hub-Symbol, das sich rechts vom Stern-Symbol befindet. Die Sidebar öffnet sich.
- Klickt in der Sidebar auf den Stern für die Favoriten beziehungsweise auf das Symbol rechts daneben für die Leseliste.
- Wählt nun euren gespeicherten Eintrag aus. Die Leseliste zeigt eure Webseitennotizen zudem mit einem Vorschaubild an, daher ist diese Option empfehlenswert.
Wenn ihr Favoriten oder Leseliste auswählt, könnt ihr die Webseite mit euren Notizen später über das Hub-Symbol in Edge aufrufen. Wenn ihr nun erneut auf das Webseitennotiz-Symbol klickt, könnt ihr eure Notizen auch bearbeiten, löschen oder Neue hinzufügen.
Was ihr zu Microsoft Edge wissen solltet:

