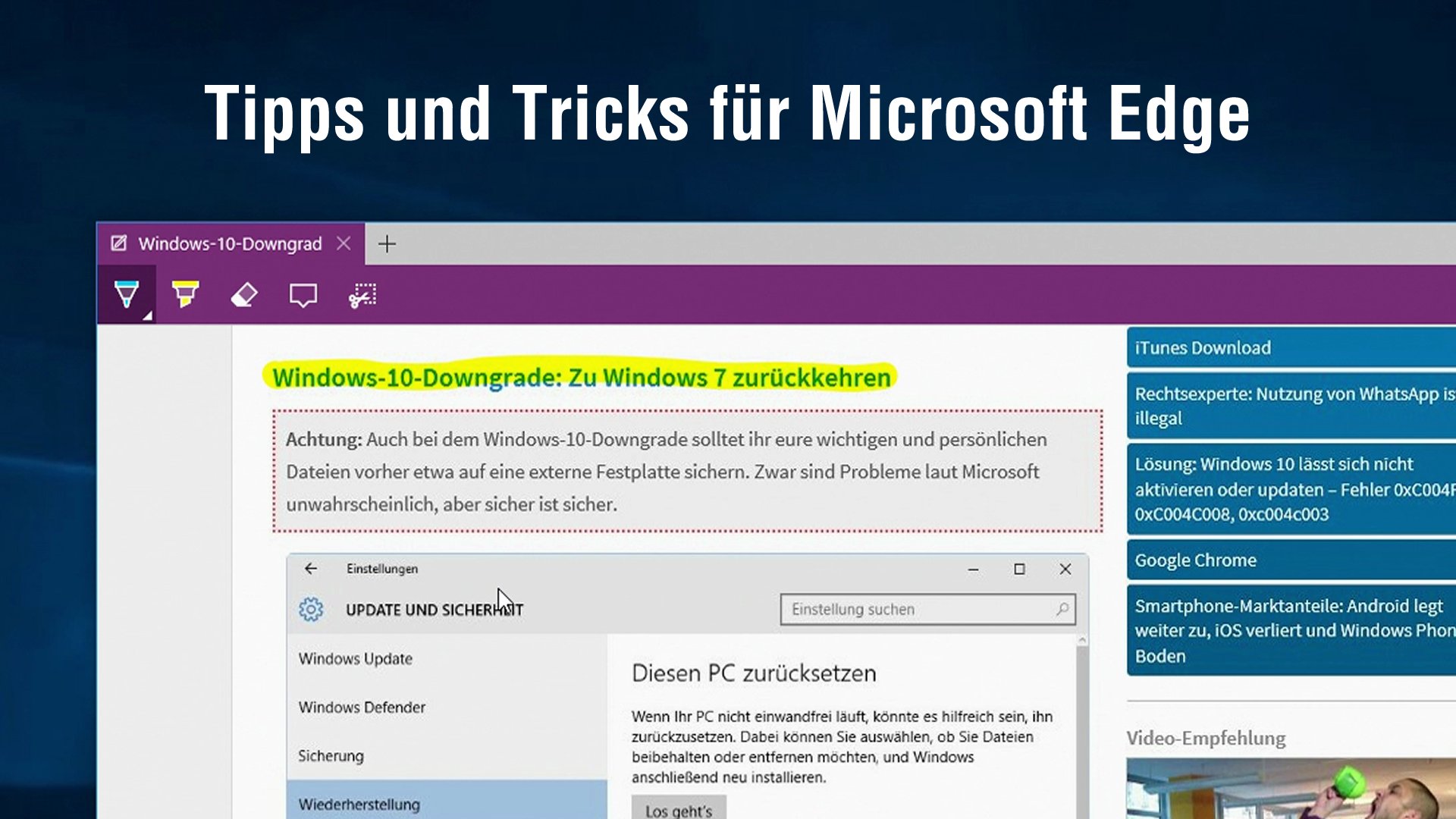Einige Nutzer berichten, dass der Browser Microsoft Edge nicht funktioniert, sich sofort schließt oder abstürzt, wenn sie ihn aufrufen. Unter Umständen funktioniert auch gleichzeitig die Sprachassistentin Cortana nicht mehr. Wir zeigen, was ihr in Windows 10 tun könnt, wenn Microsoft Edge nicht mehr funktioniert.
Video | Top-Tipps für Edge in 1 Minute
Windows 10 scheint an einigen Ecken noch nicht ganz rund zu laufen. Folgendes könnt ihr tun, wenn der Browser Microsoft Edge nicht funktioniert und sich etwa ohne Vorwarnung schließt oder abstürzt.
Microsoft Edge funktioniert nicht, schließt sich und stürzt ab – Was tun?
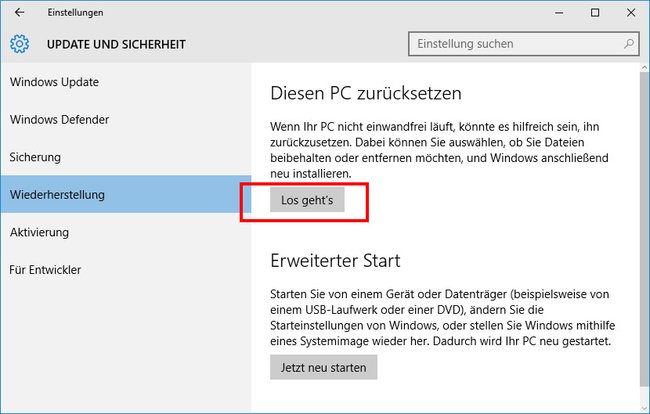
Wenn sich der Browser Microsoft Edge beim Aufruf sofort schließt oder abstützt, steht in der Ereignisanzeige von Windows 10 unter Umständen: Der Remoteprozeduraufruf ist fehlgeschlagen. Außerdem kann es vorkommen, dass Cortana ebenfalls nicht funktioniert. Um Edge und Co. wieder zum Laufen zu kriegen, soll es helfen, Windows 10 zurückzusetzen:
- Drückt die Tastenkombination Windows + i, um die Windows-Einstellungen zu öffnen.
- Klickt auf die Schaltfläche Update und Sicherheit.
- Wählt links den Menüpunkt Wiederherstellung aus und klickt rechts unter der Überschrift Diesen PC zurücksetzen auf den Button Los geht's.
- Wählt den Punkt aus Eigene Dateien beibehalten und folgt den Anweisungen am Bildschirm.
Eine ausführliche Anleitung dazu findet ihr hier: Windows 10 zurücksetzen auf Werkseinstellungen.
Microsoft Edge funktioniert nicht mehr – App reparieren
Unter Umständen funktioniert Edge auch nicht mehr, weil die App beschädigt ist. Ihr könnt dann Folgendes probieren:
- Edge neu installieren: so geht's
- Versucht den Microsoft-Fix, um den Edge-Browser zu reparieren.
- Manchmal startet der Browser auch nicht, wenn die Firewall nicht aktiviert ist.
- Lest dazu: Windows Firewall aktivieren und deaktivieren und Windows 10: Firewall deaktivieren und Einstellungen ändern.
Microsoft Edge schließt sich und stürzt ab – Windows-10-Neuinstallation hilft
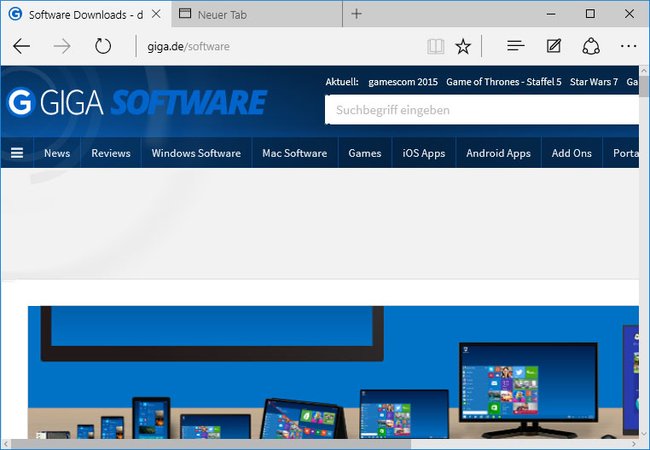
Alternativ könnt ihr Windows 10 auch komplett neu installieren. Eure Daten bleiben dabei laut Microsoft erhalten:
- Ihr braucht dafür unter anderem eine ISO-Datei von Windows 10.
- Führt mit dem ISO-Download dann folgende Anleitung aus: Windows 10 komplett neu installieren – Anleitung.
Hinweis: Zwar übernimmt Windows 10 eure eigenen Dateien während des Zurücksetzens und der Neuinstallation. Ihr sollte diese aber sicherheitshalber zusätzlich auf einem anderen Datenträger wie einer externen Festplatte gesichert haben. Falls etwas schief läuft, seid ihr dann auf der sicheren Seite. Auch könnt ihr vorher ein komplettes Image-Backup von Windows 10 machen, dass sich hinterher zur Not zurückspielen lässt.
Was ihr zu Windows 10 wissen solltet: