In dieser Anleitung erklären wir euch, wie ihr CSV-Dateien in Excel importieren könnt.
Video: Fünf weitere Tipps für Microsoft Excel
Das Dateiformat CSV steht für „Comma Separated Values“, also Textdateien, in welchen Werte enthalten sind, die meist durch Komma getrennt werden. Da diese Konzepte sehr ähnlich zu Excel mit seinen Werten in Zellen ist, kann die Tabellenkalkulation besonders gut mit CSV-Dateien umgehen. Wollt ihr eine CSV-Datei in Excel importieren, gibt es hierfür zwei Wege, einen einfachen und einen etwas komplizierteren. Der einfache Weg eignet sich besonders, wenn in der jeweiligen CSV-Datei Kommata als Trennzeichen verwendet werden und keine besondere Anpassung der zu importierenden CSV-Daten erfolgen soll. Die zweite Möglichkeit ist besser, wenn ein anderes Zeichen außer dem Komma verwendet wird oder Optionen für den Import eingestellt werden sollen. Beide Möglichkeiten zum CSV-Datei importieren in Excel stellen wir euch nachfolgend vor:
CSV-Datei in Excel importieren – Möglichkeit 1
- Öffnet das Office-Startmenü und geht hier auf „Öffnen“.
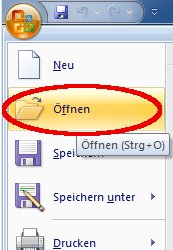
- Als Dateityp müsst ihr „Textdateien“ einstellen, da es sich bei CSV-Dateien um solche handelt und Excel sie sonst nicht finden würde.
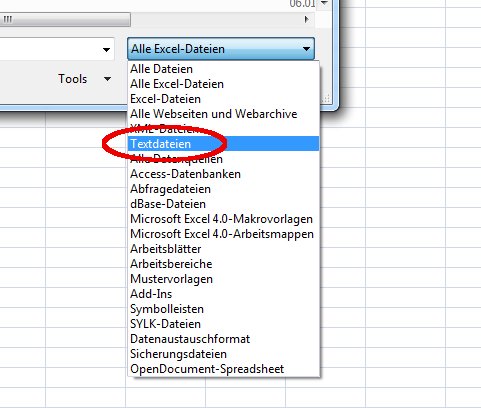
- Jetzt sucht ihr eure CSV-Datei im Dateibrowser und öffnet sie. Damit ist das CSV-Datei importieren bereits abgeschlossen.
Lest auf der nächsten Seite, welche weitere Möglichkeit ihr noch zum CSV-Datei in Excel importieren habt.
