SVerweis ist eine vergleichsweise komplizierte, aber auch sehr nützliche Funktion in Microsoft Excel, mit der ihr innerhalb einer Tabelle nach einem bestimmten Wert suchen und euch diesen zurückgeben lassen könnt, um ihn wiederum in einer Zelle einer anderen Tabelle auszugeben.
Obige Definition der SVerweis-Funktion ist zugegeben etwas theoretisch, deshalb ist es das Beste, die SVerweis-Funktion anhand eines Beispiels zu erläutern:
Die SVerweis-Funktion in MS Excel richtig nutzen: Beispiel zum Verständnis
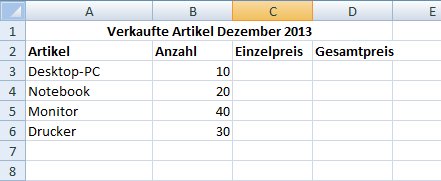
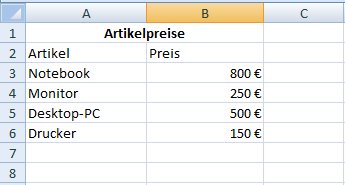
In Tabelle 1 seht ihr eine Aufstellung von Artikeln und deren verkaufte Einheiten im Dezember 2013. Nicht eingetragen ist der Einzelpreis eines Artikels, dieser befindet sich jedoch in Tabelle 2. Nun wäre es, insbesondere wenn Tabelle 1 größere Ausmaße mit mehr Artikeln annimmt, nützlich, wenn man die Einzelpreise der Artikel automatisch aus Tabelle 2 beziehen könnte, anstatt diese handschriftlich eintragen zu müssen. Genau das geht mit der Funktion SVerweis, und zwar folgendermaßen:
- Wählt unter dem Reiter „Formeln“ das Menü „Nachschlagen und verweisen“ und hier die Funktion „SVERWEIS“.
![SVerweis-3 SVerweis-3]()
- Nun tragt ihr die Funktionsargumente ein. In unserem Beispiel bekommt „Suchkriterium“ den Wert „A3“, da wir in der dritten Zeile von Tabelle1 den Einzelpreis eines Desktop-PC haben möchten.
![SVerweis-4 SVerweis-4]()
- Unter Matrix tragt ihr „Tabelle2!$A1:$B6“ ein, da dies die Tabellenmatrix darstellt, in der SVerweis nach dem benötigten Wert suchen soll.
![SVerweis-5 SVerweis-5]()
- In „Spaltenindex“ tragt ihr den Wert der Spalte ein, in der gesucht werden soll. In unserem Fall ist das „2“, da die Preise in der zweiten Spalte von Tabelle 2 stehen.
![SVerweis-6 SVerweis-6]()
- Unter „Bereich Verweise“ tragt ihr „FALSCH“ ein, was bewirkt, das in Tabelle2 nach dem exakten Suchkriterium gesucht wird.
![SVerweis-7 SVerweis-7]()
- Nun drückt ihr auf „OK“ und siehe da, der zugehörige Wert taucht in der Zelle von Tabelle1 auf.
![SVerweis-8 SVerweis-8]()
Wenn ihr die Funktion SVerweis auch für die anderen Zellen der Spalte „Einzelpreis“ anwenden wollt, markiert die Zelle, in der jetzt der Wert steht und zieht diese mit dem kleinen Quadrat rechts unten an der Markierung einfach nach unten.
Weitere Artikel zum Thema Excel:







