Soll man die Excel-Tabelle in Word einfügen oder sie besser gleich verknüpfen? Wie beides geht und welche Methode für welchen Zweck geeignet ist, erfahrt ihr hier.
Die einfachste Methode, mit der ihr eine Tabelle aus Excel in Word einfügen könnt, ist das Kopieren der Daten über die Zwischenablage. Sie wird genutzt, wenn ihr lediglich die Daten einer Tabelle in einem Ausdruck braucht, aber auch, wenn ihr immer die aktuellsten Werte der Tabelle haben müsst.
Über die Zwischenablage: Blitzschnell eine Tabelle in ein Word-Dokument einfügen
Sobald ihr in Excel eine Tabelle angelegt habt, steht sie auf einfache Weise auch allen anderen MS-Office-Anwendungen zur Verfügung. Ihr könnt die Daten zum Beispiel in Excel kopieren und die Tabelle dann in Word einfügen.
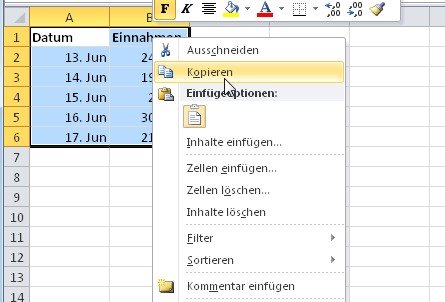
So wird’s gemacht:
- Erstellt eine Excel-Datei.
- Öffnet die Excel-Tabelle, die ihr in Word einfügen wollt und markiert mit der Maus oder Tastatur jene Daten, die dort erscheinen sollen.
- Danach könnt Ihr den markierten Teil in die Zwischenablage übernehmen. Und zwar entweder mit der Tastenkombination Strg + C oder oben im Menü einfach auf Kopieren klicken. Wahlweise auch über das Kontextmenü. Dazu klickt Ihr die Markierung mit der rechten Maustaste an und wählt aus dem nachfolgenden Menü Kopieren.
- Als nächstes startet ihr Word und legt entweder eine neue Datei an oder ihr öffnet eine bestehende Datei.
- Setzt den Cursor an die Stelle, an der die Excel-Tabelle erscheinen soll.
- Nun fügt ihr die Daten aus der Zwischenablage ein, indem ihr die Tastenkombination Strg + V drückt. Alternativ klickt ihr mit der rechten Maustaste an die Zielstelle und wählt im Kontextmenü die Option eine der Einfüge-Optionen.
Excel-Tabelle in Word einfügen: Kopieren oder verknüpfen? – der Unterschied
Bei Einfügen einer Excel-Tabelle in Word gibt es zwei Möglichkeiten:
- Ihr kopiert eine aktuelle Tabelle und fügt sie in ein Word-Dokument ein.
- Ihr verknüpft die Tabelle mit Word: Wenn danach in der Excel-Tabelle Daten geändert werden, ändern sie sich automatisch auch in der Word-Datei.
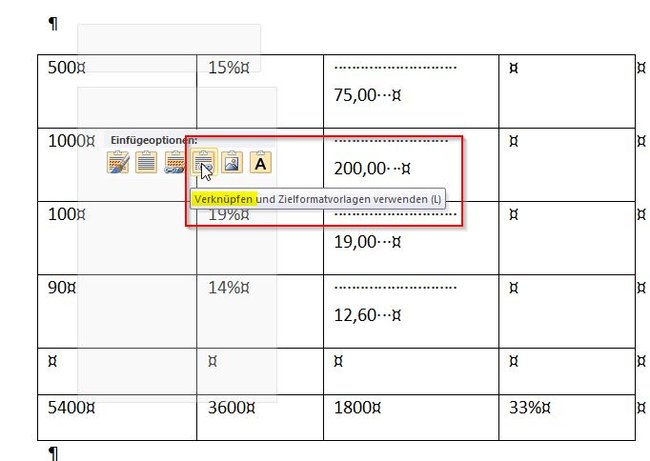
Im ersten Fall werden die aktuellen Werte der Tabelle kopiert und sind in der Worddatei zu sehen. Sollten sich aber nun die Werte in der Exceldatei ändern, so hat das keine Auswirkungen auf die Darstellung in Word.
Anders ist das, wenn eine Excel-Tabelle mit Word verknüpft wird. Auf den ersten Blick macht das keinen Unterschied und Ihr seht die Daten, die im Augenblick der Verknüpfung vorhanden sind. Auch noch am nächsten Tag, wenn sich vielleicht Werte in der Exceldatei geändert haben. Doch hier besteht die Möglichkeit, die Verknüpfung zu aktualisieren. Und das bedeutet, dass in der Worddatei immer die aktuellen Werte der Exceldatei zu sehen sind.
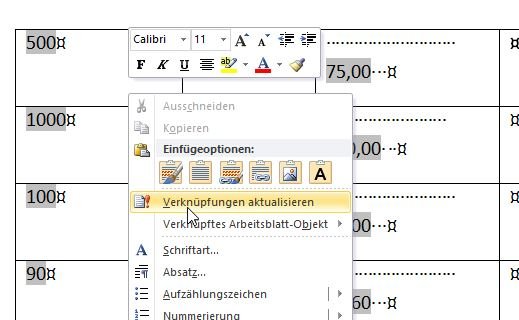
Ihr könnt also die Exceldatei völlig unabhängig von der Worddatei bearbeiten und sobald die Verknüpfung dort aktualisiert sind, enthält das Dokument die aktuellen Werte. Damit das funktioniert, müssen sich die beiden Dateien aber gegenseitig erreichen können. Sie müssen also an ihren ursprünglichen Speicherorten bleiben. Im Idealfall liegen sie im selben Verzeichnis, dann könnt Ihr sie auch zusammen weitergeben.
Beispiel:
- Ihr bekommt einen aktuellen Kassenstand jeden Tag per E-Mail in einer Exceldatei zugeschickt und überschreibt die alte Datei.
- Nach der Aktualisierung könnt Ihr einen Kassenbericht mit aktuellen Zahlen in Word erstellen.
- Dass eine Aktualisierung ansteht, sagt euch Word auch bei jedem Laden der Worddatei.
So geht's: Excel-Tabelle mit Word verknüpfen und aktualisieren
- Öffnet die Excel-und die Word-Datei.
- Jetzt wird der relevante Teil der Excel-Datei mit der Maus markiert und mit den Tasten Strg + C in die Zwischenablage übernommen.
- Anschließend wechselt ihr zur Word-Datei und setzt den Cursor dorthin, wo die Exceldaten erscheinen sollen.
- Mit der rechten Maustaste an die Einfügestelle klicken – es öffnet sich das Kontextmenü.
- Unter „Einfügeoptionen“ erscheinen mehrere Icons. Das Icon mit den Kettengliedern sorgt für eine Verknüpfung und fügt die Daten der Excel-Tabelle in Word ein.
Jetzt könnt Ihr verschiedene Formatierungsschritte unternehmen und die Tabellenausgabe euren Vorlieben anpassen. Sobald sich in der Exceldatei etwas geändert hat, klickt Ihr an einer beliebigen Stelle in die Tabelle und wählt dort „Verknüpfungen aktualisieren“.
Excel-Tabelle in Word bearbeiten
Natürlich könnt ihr auch eine Excel-Tabelle in Word bearbeiten. Doch dabei verhält sich dann die Tabelle wie eine Word-Tabelle. Rechenfunktionen und Formeln werden nicht übernommen! Das geht nur, wenn die Excel-Tabelle mit Word verknüpft wird und auch dann nur in eine Richtung, nämlich von der Excel-Tabelle zu Word. Werden Werte in einer Tabelle in Word bearbeitet, hat das weder Einfluss auf die verknüpfte Datei, noch auf die umliegenden Zellen.
Es stehen Formelfunktionen in Word selbst zur Verfügung. Ihr könnt also theoretisch auch in Word eine Tabelle anlegen und darin rechnen. Aber das hat nichts damit zu tun, eine Excel-Tabelle in Word zu bearbeiten und zu berechnen!
