Mit Excel-Makros können mehrere einzelne Anweisungen schnell hintereinander ausgeführt werden, um bestimmte Abläufe zu automatisieren. Unter Umständen funktioniert ein Excel-Dokument erst dann richtig, wenn Makros aktiviert sind. So aktiviert ihr Makros in Excel.
Was sind Excel-Makros?
Makros in Excel automatisieren wiederkehrende Abläufe und Prozesse, wodurch Zeit gespart wird. Ihr könnt beispielsweise automatische Tabellenkalkulationen durchführen oder etwa die Seitenränder eines Dokuments mit nur einem Klick anpassen.
- Wenn ein Dokument Makros enthält, bekommt ihr in Excel oft einen entsprechenden Sicherheitshinweis angezeigt, dass die Makros deaktiviert sind.
- Das liegt daran, weil sie zwar praktisch sind, aber auch ein Sicherheitsrisiko darstellen.
Wenn ihr der Quelle des Dokuments aber vertraut, könnt ihr die Excel-Makros wie folgt aktivieren oder deaktivieren.
So aktiviert ihr Makros in Excel
Diese Anleitung funktioniert für Excel 2021, 2019, 2016 und 2013.
1. Schritt:
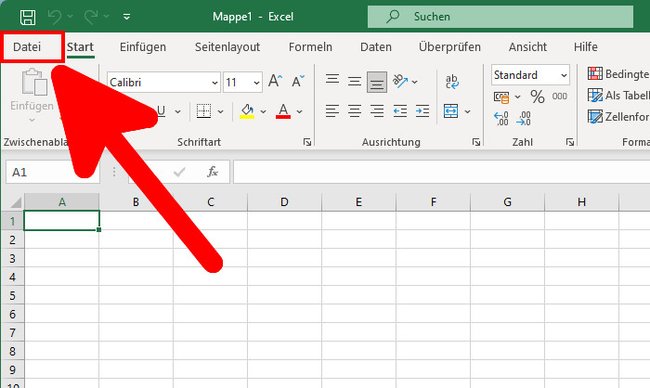
Klickt in Excel oben links auf das Menü „Datei“.
2. Schritt:
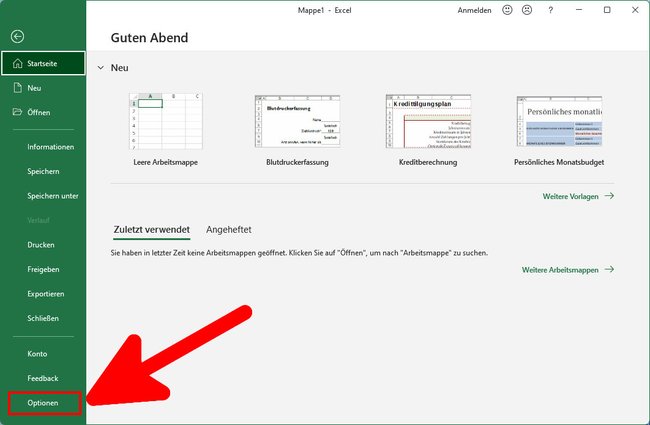
Klickt unten links auf „Optionen“.
3. Schritt:
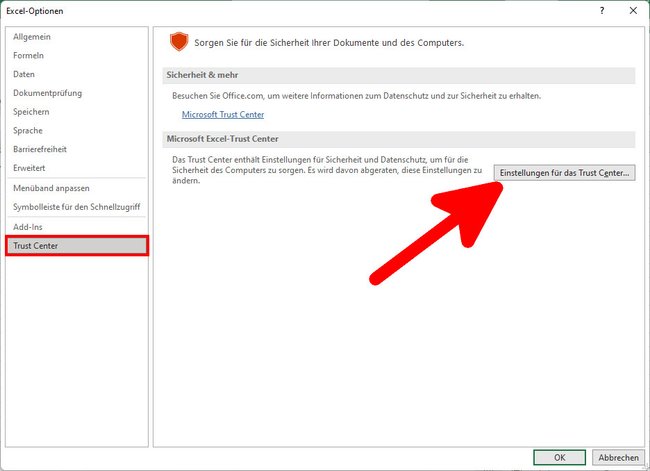
Wählt links den Menüpunkt „Trust Center“ aus und klickt rechts auf den Button „Einstellungen für das Trust Center…“.
4. Schritt:
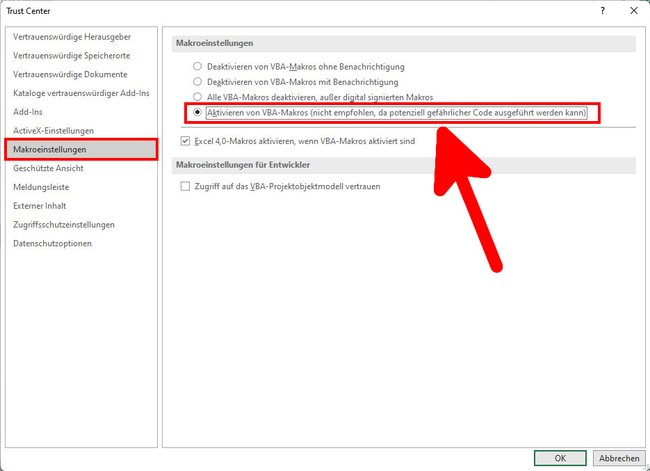
Klickt links auf den Menüpunkt „Makroeinstellungen“ und wählt rechts die Option „Aktivieren von VBA-Makros (nicht empfohlen, da potentiell gefährlicher Code ausgeführt werden kann)“. Bestätigt die noch geöffneten Fenster mit dem Button „OK“, um sie zu schließen.
Sicherheitsrisiko: Makros sollten in Excel nur dann aktiviert sein, wenn ihr sie wirklich benötigt. Danach empfehlen wir, diese wieder zu deaktivieren. Außerdem solltet ihr bedenken, dass sich die Makroeinstellungen im Vertrauensstellungscenter ausschließlich auf das Office-Programm auswirken, in dem ihr die Änderungen durchführt – in dem Fall also nur für Excel und nicht für Word oder PowerPoint.
Makros in alten Versionen aktivieren
In Excel 2010
- Klickt in Excel oben links auf „Datei“ > „Optionen“.
- Wählt in der linken Spalte den Menü-Punkt „Sicherheitscenter“ aus.
- In dem sich öffnenden Fenster klickt ihr links auf „Einstellungen für Makros“.
- Unter „Einstellungen für Makros“ könnt ihr nun zwischen vier Optionen wählen.
- Wählt „Alle Makros aktivieren“.
In Excel 2007
- Klickt in Excel oben links auf das Office-Symbol und dann auf „Excel-Optionen“.
- Im nächsten Fenster müsst ihr die Option „Vertrauensstellungscenter“ sowie „Einstellungen für das Vertrauensstellungscenter“ auswählen.
- Klickt nun links auf „Einstellungen für Makros“.
- Um die Makros zu aktivieren, setzt ein Häkchen bei „Alle Makros aktivieren“.
- Bestätigt mit „OK“.
Excel-Makros deaktivieren
Excel-Makros können auch dazu genutzt werden, schadhaften Code auszuführen. Ihr solltet die Makros also deaktivieren, wenn ihr sie nicht nutzt:
- Öffnet die Makro-Einstellungen in Excel, wie oben beschrieben abhängig von eurer Version.
- Klickt dann auf „Alle Makros ohne Benachrichtigung deaktivieren“.


