Wer die Microsoft Excel Shortcuts beherrscht, spart sich viel Herumgeklicke und Sucherei in den Menüs. Wir zeigen Euch die wichtigsten Tastenkombinationen, mit denen ihr Excel schneller und effektiver bedienen könnt!
Viele Windows-Tastenkombinationen findet man in fast allen Programmen. Mit Strg + A könnt ihr z.B. in jedem Programm alles markieren. Andere Tastenkürzel sind programmspezifisch. Wie etwa der Excel Shortcut Strg + . (also die Strg-Taste und der Punkt). Diese Excel-Tastenkombination fügt das aktuelle Datum ein. Wir haben eine Liste der effektivsten Shortcuts für Excel zusammengestellt und nennen auch Anwendungsgebiete. Manche Excel-Tastenkombinationen wirken in allen Versionen, manche leider nur ab einer bestimmten Version. Wir versuchen, diese Liste möglichst allgemein zu halten – orientieren uns aber mindestens an Excel 2010.
Excel mit Shortcuts ohne Maus steuern
Durch Excel-Shortcuts könnt Ihr tatsächlich jeden Menüpunkt und jede Aktion erreichen. Das kann für Tastaturakrobaten sogar schneller als die Maus-Steuerung sein.
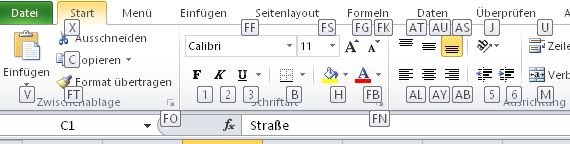
Drückt Ihr die ALT-Taste, so seht Ihr im Menüband oben plötzlich kleine Buchstaben. Mit denen erreicht ihr die einzelnen Reiter des Menübandes. Wählt Ihr einen der Reiter an (das kann auch der aktuelle sein) dann erscheinen neben jeder möglichen Aktion die verfügbaren Tasten bzw. Tastenkombinationen.
Ein Beispiel: Die ALT-Taste zeigt Euch die Buchstaben für die Reiter. Drückt Ihr auf R, dann öffnet sich der Reiter Start. Und dort seht Ihr jetzt verschiedene Buchstaben für die Aktionen. Wollt Ihr die Schriftgröße ändern, so drückt Ihr jetzt zweimal auf F. Daraufhin springt ihr in das Pulldown-Menü für die Schriftgröße.
Wichtige Excel-Tastenkombinationen
Windows-Hotkeys | Mac-Hotkeys | Auswirkung |
Strg + . (Strg und Punkt) | ^ + ; („Dach“ + Semikolon) | Aktuelles Datum in Excelzelle einfügen |
Strg + Umschalttaste + . (Punkt) | ⌘ + ; | Aktuelle Uhrzeit einfügen |
Umschalttaste + Leertaste | ⇧ + Leertaste | Ganze aktuelle Zeile auswählen |
Strg + Leertaste | ^+ Leertaste | Ganze aktuelle Spalte auswählen |
Strg + Pluszeichen | ⌘ + ⇧ | Neue Spalte oder Zeile einfügen (Auswahlmenü) |
Strg + Minuszeichen | ⌘ + - (Minuszeichen) | Aktuelle Spalte oder Zeile löschen (Auswahlmenü) |
Strg + 1 | ⌘ + 1 | Öffnet den Dialog zum Formatieren von Zellen |
Umschalttaste + F3 | Fn + ⇧ + F3 | Öffnet den Formelgenerator zum Einfügen von Funktionen |
Umschalttaste + F11 | Fn + ⇧ + F11 | Fügt ein neues Arbeitsblatt ein |
F8 | Fn + F8 | Erweitert die Auswahl: Wird F8 in einer beliebigen Zelle gedrückt, so wir diese Zelle zum Eckpunkt einer neuen Markierung. Nun klickt Ihr in eine beliebige Zielzelle und der gesamte Bereich dazwischen ist markiert. Mit der Escapetaste löst man das wieder auf. |
Strg + Ende-Taste (auch Strg + Pfeil runter) | Fn + ^ + → | Springt in der Spalte zur letzten gefüllten Zelle bzw. zur ersten Zelle, auf die eine leere Zelle folgt. |
Strg + 9 | ^+ 9 | Blendet ganze Zeilen aus |
Strg + Umschalttaste + 9 | ^+ ⇧ + 9 | Blendet ausgeblendete Zeilen wieder ein |
Strg 8 | ^ + 8 | Blendet ganze Spalten aus |
Strg + Umschalttaste + 8 | ^+ ⇧ + 8 | Blendet ausgeblendete Spalten wieder ein |
Strg + Umschalttaste + * (Sternchen) | ⇧ + ^ + Leertaste | Markiert innerhalb des Arbeitsblatts sämtliche Zellen die zum Arbeitsbereich der aktuellen Zelle gehören. Hat man also z.B. 3 Spalten gefüllt und einige davon bis zur 10. Zeile, so werden die drei Spalten insgesamt bis Zeile 10 markiert. |
Strg + Umschalttaste + O (Buchstabe O) | Fn + ^ + ⇧ + O | Markiert alle Zellen mit Kommentaren |
Umschalttaste + F10 | Fn + ⇧ + F10 | Öffnet das Kontextmenü |
ALT + = (Gleichheitszeichen) | ⌘ + ⇧ + T | Die Werte der ausgewählten Zellen werden summiert |
Strg + ALT + V | ⌘ + ^ + V | Öffnet den Dialog zum Einfügen von Daten aus externen Dateien. |

