Will man Excel-Zellen vergleichen, so gibt es dafür verschiedene Ansätze und Lösungen. Wir stellen Sie hier vor.
Wenn Ihr Excel-Zellen miteinander vergleichen wollt, dann kommt es in erster Linie auf die Aufgabenstellung an. Was wollt Ihr herausfinden? Um welche Art von Ergebnis geht es? Es ist relativ leicht, herauszufinden, ob der Inhalt einer Zelle genau einem bestimmten Wert entspricht. Das Problem liegt eher darin, alle Zellen zu finden, die dem Suchkriterium entsprechen.
Excel-Zellen vergleichen mit =VERGLEICH
Der Name der Funktion =VERGLEICH legt ja schon nahe, dass Ihr damit Excel-Zellen vergleichen könnt. Diese Funktion hat drei verschiedene Vergleichstypen, die ihr wählen könnt, um bestimmte Ergebnisse zu erhalten. Dabei geht es darum, wie genau ein Wert dem gesuchten Wert entspricht.
Aufbau der Funktion =VERGLEICH
Die Funktion =VERGLEICH benötigt die Übergabe von drei Argumenten:
VERGLEICH(Suchkriterium;Suchmatrix;Vergleichstyp)
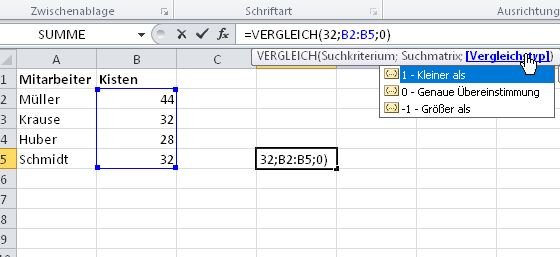
- Das Suchkriterium kann eine Zahl oder ein Text sein, aber auch ein Zellbezug. Wenn Ihr also etwa in Zelle C1 irgendetwas eintragt und C1 als Suchkriterium nehmt, so wird dieser Zellinhalt zum Vergleich herangezogen.
- Die Suchmatrix bezeichnet den zu durchsuchenden Bereich. Beispielsweise B2:B5.
- Der Vergleichstyp kann die Werte 1, 0 und -1 haben. Er steuert das Verhalten der Suche:
- 1 oder ein fehlender Wert: Es wird nach dem größten Wert gesucht, der kleiner oder gleich dem Suchkriterium ist. Eignet sich also nur für Zahlenwerte. Sucht Ihr nach 40 und der größte Wert der Tabelle ist 38, so wird die erste Zelle genannt, die diesen Wert enthält. Haben mehrere Zellen diesen Wert, so findet Ihr damit nur die erste von oben.
- 0 bedeutet: Hier müssen das Suchkriterium und der gefundene Wert genau übereinstimmen. Auch hier gilt: Es wird nur die erste Fundstelle genannt.
- -1 bedeutet: Hier wird nach dem kleinsten Wert gesucht, der größer oder gleich dem Suchkriterium ist. Sucht Ihr nach mindestens 40 (oder mehr), könnt Ihr diesen Vergleichstyp nehmen. Er nennt die erste Fundstelle einer Zahl, die mindestens den gesuchten Wert hat. Wichtig: Die Werte in der Suchmatrix müssen dazu absteigend geordnet sein! Also z.B. nicht B2:B5 sondern B5:B2
Excel-Zellen vergleichen mit =VERGLEICH: Beispiele
Einfaches Beispiel: Ihr müsst die Arbeitsleistung von vier Mitarbeitern überwachen. Jeder soll mindestens 35 Kisten ins Lager bringen. Wer mehr schafft, bekommt einen Bonus. Vom Vorabeiter bekommt Ihr eine Excelliste, die in Spalte B die Zahl der geschleppten Kisten enthält.
Die Frage lautet: Welcher Mitarbeiter hat also 36 oder mehr Kisten geschafft?
- Suchkriterium ist also die Zahl 36 (oder die Zelladresse B8, wenn ihr den Suchwert dort manuell eintragt).
- Suchmatrix ist in diesem Fall B5:B2 – denn wie ihr seht, braucht ihr in diesem Fall den Vergleichstyp -1 und der setzt eine umgekehrte Reihenfolge voraus.
- Vergleichstyp ist in diesem Fall -1 – denn ihr sucht den ersten Wert, der gleich oder größer dem Suchkriterium ist.
Also lautet die Formel: =VERGLEICH(B8;B2:B5;-1)
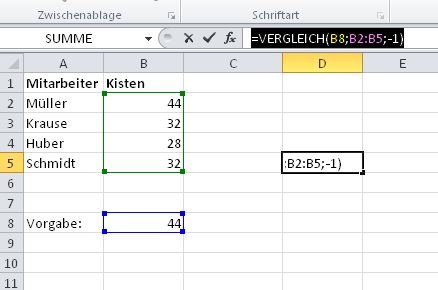
Problem: Diese Art der Suche findet immer nur ein Ergebnis, selbst wenn alle die Vorgaben erfüllen.
Excel-Zellen vergleichen Spezialtrick: Bedingte Formatierung
Bis jetzt haben wir Euch erklärt, wie Ihr Excel-Zellen vergleichen könnt, indem Ihr Funktionen einsetzt. Dabei könnt Ihr vergleichen, ob ein Wert vorhanden ist oder ob es zumindest einen fast passenden Wert gibt. Leider wird dabei nur ein passender Wert genannt.
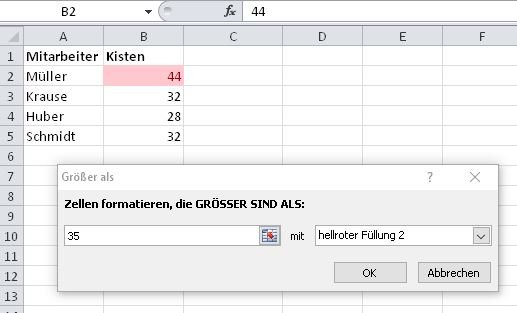
Die bedingte Formatierung kann bei Excel ebenfalls Zellen vergleichen. Hier gibt es eine Bedingung, einen Vorgabewert und dann eine Änderung der Zellenformatierung. Ihr könnt also etwa auf einen Schlag alle Zellen mit einem roten Hintergrund versehen, bei denen der Wert mindestens 35 ist.
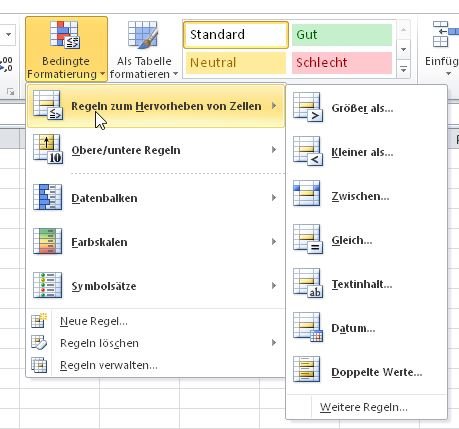
Einige Bedingungen sind bei der bedingten Formatierung schon vorgegeben. Um sie anzuwenden, markiert Ihr die zu vergleichenden Zellen mit der Maus. Dann klickt Ihr oben im Menü auf Bedingte Formatierung. Im nachfolgenden Menü könnt Ihr beispielsweise die „Regeln zum Hervorheben von Zellen“ anklicken. Dort könnt Ihr nun nach kleineren, größeren oder identischen Werten suchen. Ihr könnt Textinhalte vergleichen oder Datumsangaben. Wählt eine Option aus, gebt einen Wert an, wählt noch eine spezielle Formatierung und schon sehr Ihr es deutlich: Alle Werte des gewählten Bereichs, die der Vorgabe entsprechen, sind farblich hervorgehoben.
Bei kleinen Tabellen kann man Excel-Zellen mit einer Funktion vergleichen – aber da reicht auch das eigene Auge. Einfacher geht’s mit der bedingten Formatierung.

