In Excel könnt ihr Zellen zählen, die einen Inhalt haben, und solche, die leer sind. Ich zeige hier, wie ihr in Excel mit und ohne Formeln eure Zellen zählen könnt.
Video | 5 Excel-Tipps für Profis
Zunächst zeige ich, wie ihr in Excel ganz einfach die Zellen eines bestimmten Bereichs zählen könnt. Danach kommt die Anleitung, wie ihr die Anzahl der gezählten Zellen auch in einer Excel-Zelle ausgeben könnt. Abschließend seht ihr, wie man auch leere Zellen zählen kann.
Hinweis: Ich nutze Excel 2016. Für ältere Versionen kann die Anleitung leicht abweichen.
Excel: Zellen zählen – ohne Formel
In Excel könnt ihr sehr schnell die Zellen von Zeilen und Spalten zählen. Dabei zählt Excel alle Zellen, die einen Inhalt haben (Text, Zahlen):
- Markiert in Excel links am Rand alle Zeilen (1,2,3, ...) oder oben am Rand alle Spalten (A, B, C, ...), deren Zellen ihr zählen wollt.
![Zwei markierte Zeilen: Excel zeigt die Anzahl der Zellen, die Inhalt haben, unten an. Zwei markierte Zeilen: Excel zeigt die Anzahl der Zellen, die Inhalt haben, unten an.]()
- Unten in der Statuszeile zeigt euch Excel nun neben dem Mittelwert auch die Anzahl der Zellen an, die einen Inhalt haben.
- Ihr könnt mit der Maus auch nur einen bestimmten Abschnitt auswählen – etwa B2 bis E8. Excel zeigt die Anzahl der beschriebenen Zellen auch hier an.
Wie ihr nur Zellen mit Werten zählt, erfahrt ihr weiter unten.
Zellen zählen – mit Formel
In unserem Beispiel haben wir eine kleine Tabelle, deren Bereich von B2 bis E5 geht. Diesen Bereich wählen wir im Folgenden aus, um die Zellen zählen zu lassen – und zwar einmal alle Zellen, die einen Wert haben und einmal nur die Zellen, die Zahlen enthalten.
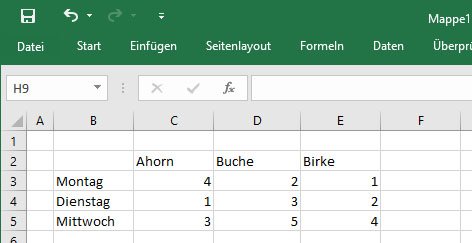
Wenn ihr die gezählten Zeilen per Formel in einer Excel-Zelle anzeigen wollt, geht so vor:
- Klickt in die Zelle, welche die Anzahl der gezählten Zellen anzeigen soll.
- Wenn ihr alle Zellen mit Werten (egal ob Text oder Zahl) zählen wollt, tippt ihr ein =ANZAHL2(B2:E5)
- Wenn ihr nur die Zellen zählen wollt, die Zahlen haben, nutzt ihr stattdessen die Formel =ANZAHL(B2:E5)
- Drückt danach Enter.
- In der Zeile erscheint nun die Anzahl der gezählten Zellen eures Bereichs.
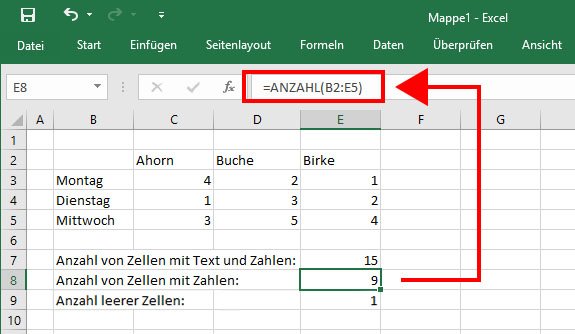
Leere Zellen in Excel zählen
Wenn ihr leere Zellen in Excel zählen wollt, geht ihr genauso vor wie in obiger Anleitung. Ihr benutzt allerdings gemäß unseres Beispiels die Formel:
- ANZAHLLEEREZELLEN(B2:E5)
Ihr könnt übrigens in Excel auch Folgendes tun:

