Wenn es nur um zwei Zahlen geht, lässt sich der Durchschnitt leicht im Kopf berechnen. Aber sobald mehr Zahlen oder Dezimalstellen ins Spiel kommen, wird es komplizierter. Zum Glück gibt es in Excel eine einfache Funktion, die das für dich übernimmt.
Video: Fünf weitere Tipps für Microsoft Excel
Meistens berechnen wir den Durchschnitt von Zahlen in einer Spalte oder Zeile, beispielsweise den Preis mehrerer Artikel oder eine Reihe von Geschwindigkeitswerten. Es geht nicht um komplizierte statistische Berechnungen, sondern einfach darum, den Durchschnittswert aus den vorliegenden Daten zu ermitteln.
In diesen Situationen geht es um die Berechnung des Mittelwerts. Aus allen Werten wird eine Summe addiert, die anschließend durch die Anzahl der Werte dividiert wird. Zum Beispiel: In einer Klasse waren Montag 20 Schüler, Dienstag 26 und Mittwoch 14. Die Summe ist 60 und da es drei Werte sind, wird durch drei dividiert. Daraus berechnen wir also einen Durchschnitt von 20 Schülern pro Unterrichtstag.
Den Durchschnitt berechnen mit MITTELWERT
Excel kommt uns sehr entgegen, wenn wir einen Durchschnitt berechnen wollen. Die Funktion MITTELWERT nimmt einfach alle Werte einer Spalte oder Zeile und führt damit die oben beschriebene Rechnung durch. Das Ergebnis kann dann in einer weiteren Zelle ausgegeben werden.
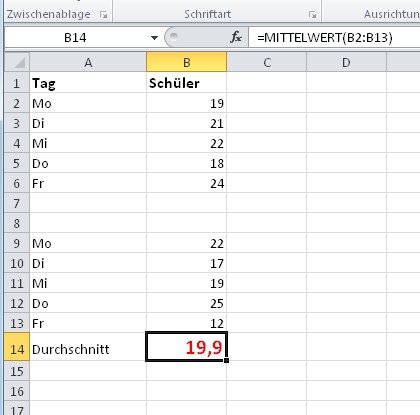
Dazu muss man natürlich alle Werte zuerst einmal eingegeben haben. Nachdem wir eine Zeile ausgewählt haben, können wir oben die entsprechende Funktion eingeben oder sie auswählen lassen. Von Hand machen wir das folgendermaßen:
- =MITTELWERT() eingeben
- Zwischen die Klammern den Wertebereich einfügen. Also Anfangszelle, Doppelpunkt, Endzelle. In unserem Bild also von Zelle B2 bis Zelle B13.
- Die vollständige Funktion lautet also =MITTELWERT(B2:B13)
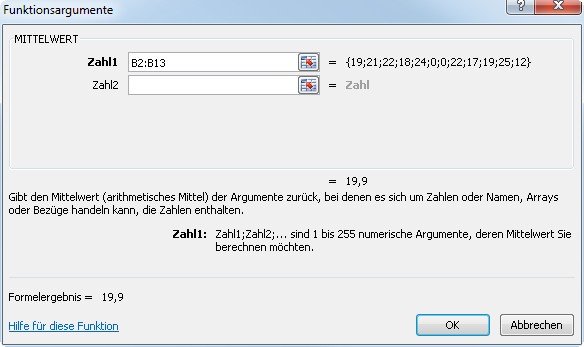
Das lässt sich auch mit einigen Klicks erledigen. Und zwar folgendermaßen:
- Wieder die Zielzelle aussuchen
- Auf das Funktionszeichen (fx) klicken. Es öffnet sich der Auswahldialog für Funktionen.
- Dort entweder, wenn sie zu sehen ist, die Funktion MITTELWERT aussuchen, oder aber sie im Suchfeld suchen.
- Nach einem Klick auf OK erschein ein Fenster für die Funktionsargumente. Hier könnte man wieder die Anfangs- und Endzellen-Werte eingeben. Einfacher ist es aber, einfach mit der Maus auf die erste Zelle zu klicken, die Maus gedrückt zu halten und sie zur letzten Zelle zu ziehen.
- Mit OK bestätigen und ab sofort wird diese Zelle aus den Werten immer den Durchschnitt berechnen.
Aus unzusammenhängenden Zellen den Durchschnitt berechnen
Die gerade vorgestellte Methode eignet sich gut, wenn wir den Durchschnitt berechnen wollen und uns dazu zusammenhängende Spalten oder Zellen als Grundlage dienen.
Doch was ist, wenn wir das Beispiel aus dem obigen Bild erweitern und die Schülerzahlen für ein halbes Jahr eingeben? Und nun wollen wir berechnen, wie viele Schüler im Durchschnitt jeden Dienstag anwesend waren.
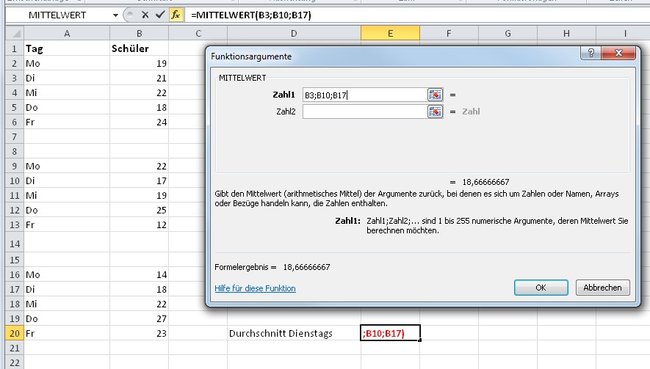
Auch das ist nicht besonders schwer. Manuell verwenden wir in diesem Fall dieselbe Funktion, aber die Funktionsargumente werden hintereinander eingetragen, getrennt durch ein Semikolon.
Das sieht so aus:
=MITTELWERT(B3;B10;B17)
Diese Berechnung berechnet den Durchschnitt aus den Werten der Zellen B3, B10 und B17.
Wenn wir uns das zusammenklicken wollen, gehen wir erst einmal wie im obigen Beispiel vor. Aber wenn wir die verschiedenen Funktionsparameter zusammenklicken, ziehen wir die Auswahl nicht, sondern klicken Einzelwerte an. Dabei müssen wir die Strg-Taste gedrückt halten. Nach einem Klick auf OK bekommen wir im abgebildeten Beispiel den Durchschnitt aller anwesenden Schüler an den Dienstagen.


