Wer in Excel Zellen teilen möchte, wird auf einige Hürden stoßen. Wie es gemacht wird und welche Voraussetzungen dafür erfüllt sein müssen, erfahrt ihr hier.
In Programmen wie Word hat eine Tabelle meist die Aufgaben einer Textgliederung in Spalten und Zeilen. In Excel hat jede einzelne Zelle eine eindeutige Adresse, auf die sich verschiedene Formeln zur Berechnung beziehen können. Aus diesem Grund könnt Ihr nicht einfach Excel Zellen teilen und erwarten, dass alles andere noch funktioniert. Es ist allerdings möglich, in Excel Zellen zu verbinden und nur diese Zellen könnt ihr dann auch wieder teilen.
Unser Video erklärt euch, wie ihr in Excel Tabellen gruppieren und gliedern könnt:
In Excel Zellen teilen - so geht's
Kurz gesagt: Man kann nur Excel-Zellen teilen, die man vorher miteinander verbunden hat! Alles andere wäre auch unsinnig. Denn jede Zelle braucht eine eindeutige Adresse und wenn man die Zelle A1 teilen will, welche Adresse sollen die beiden Teile dann bekommen – A1a und A1b?
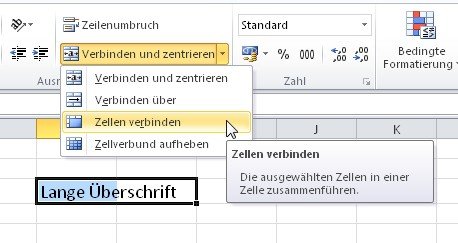
Es gibt eine Funktion in Excel, mit der ihr vorher miteinander verbundene Zellen wieder teilen könnt, aber sie heißt nicht „Zellen teilen“ und es geht hier auch explizit um verbundene Zellen bzw. einen „Zellverbund“.
Zellen in Excel miteinander zu verbinden, hat in erster Linie gestalterische Gründe. So könnt ihr ohne Störung der Struktur beispielsweise längere Texte oder Bilder in eine Excel-Tabelle einfügen.
Das Verbinden und Teilen von Zellen in Excel befinden sich im selben Abschnitt des Ribbon-Menüs:
- Im Kartenreiter Start findet ihr im dritten Abschnitt ein Dropdown-Menü namens Verbinden und zentrieren.
- Um es zu nutzen, müssen die entsprechenden Zellen mit der Maus markiert werden.
- Danach kann man sich aus dem oben abgebildeten Menü den Punkt Zellen verbinden aussuchen.
Verbundene Excel-Zellen teilen
- Ihr müsst also verbundene Zellen haben, um sie in Excel (wieder) teilen zu können. Wenn eine große Excel-Zelle geteilt werden soll, klickt einfach in diese Zelle.
- Anschließend wählt ihr aus dem Menü den Menüpunkt Zellverbund aufheben.
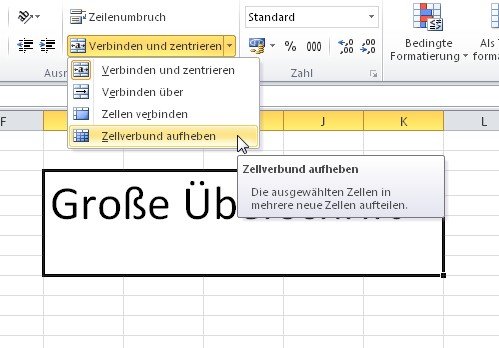
Bei der Aufteilung der Zelle orientiert sich Excel an der Anzahl der nebenstehenden bzw. darunter befindlichen Zellen. Die einstmals verbundene Excel Zelle wird also in so viele Einzelzellen geteilt, dass sie sich wieder nahtlos einfügen.
Der Inhalt der ehemals verbundenen Zellen wird in die erste Zelle des Zellverbundes übernommen – also in die Zelle „links oben“.

