Wenn die Tabellenkalkulation mit Stunden rechnen soll, kommen bisweilen seltsame Ergebnisse heraus. Wie man in Excel Stunden addieren kann und dabei Summenfehler vermeidet, erfahrt Ihr hier.
Excel lässt sich gut dazu nutzen, um beispielsweise Wochenarbeitszeiten zu addieren und damit weitere Berechnungen anzustellen. Allerdings gibt es dabei ein ziemliches Problem. Sobald die Summe der eingegebenen Stunden mehr als 24 beträgt, zeigt Excel falsche Werte. Von 24 Stunden und 30 Minuten bleibt nur die halbe Stunde in der Anzeige übrig. Zum Glück ist das ein reines Formatierungsproblem, dass wir selbst schnell lösen können.
Video: Microsoft Excel – Fünf weitere Tipps
In Excel Stunden addieren und richtig anzeigen
Ihr gebt Stunden und Minuten bei Excel im Format hh:mm an. Das bedeutet, vor dem Doppelpunkt die zweistellig angezeigten Stunden, danach die Minuten. Aus 6 Stunden und 20 Minuten wird so also 6:20.
Das zeigt Excel auch so an und betrachtet die Eingabe als Zeitangabe. Um nun die Stunden und Minuten in Excel zu addieren, nutzt ihr die Funktion SUMME. Also beispielsweise
=SUMME(G4:G8)
Die Zellen G4 bis G8 enthalten die Zeiteinträge. Und im Feld mit der Funktion sollen die Stunden und Minuten richtig addiert werden. Allerdings habt ihr in der Summe dann ein Formatierungsproblem. Ihr habt festgelegt, dass Stunden und Minuten angezeigt werden. 24 Stunden rechnet Excel zu einem Tag zusammen, aber Tage habt ihr in der Darstellung nicht vorgesehen und die wollt ihr ja auch nicht berechnen. Excel überträgt aber jeweils 24 Stunden zu den Tagen. Um diesen Übertrag zu verhindern, und in Excel rein die Stunden zu addieren, müsst ihr also quasi eine Sperre einbauen.
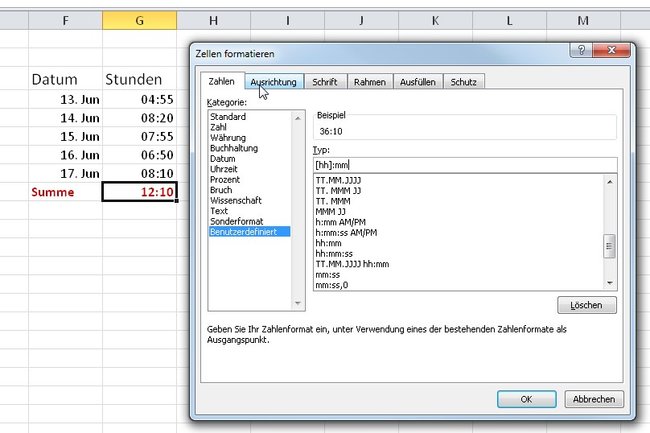
- Dazu klickt ihr in die Summen-Zelle mit der rechten Maustaste und wählt im Menü „Zelle formatieren“.
- Das aktuelle Format wird angezeigt als Benutzerdefiniert und dort als hh:mm.
- Was wir nun machen müsst, ist, die Stunden als Wert zu sperren. Und das erreicht ihr, indem ihr unter „Typ“ die Angabe hh:mm zu :mm ändert.
- Die Stunden (hh) werden also mit eckigen Klammern fixiert.
- Danach speichet ihr alles mit „OK“ und sofort seht ihr als Summe wieder Stunden und Minuten - auch wenn es mehr als 24 Stunden sind.


