Hier seht ihr, wie ihr in Excel einen Button erstellt. Danach lässt sich darüber beispielsweise ein Makro aktivieren.
Erfahre mehr zu unseren Affiliate-Links
Wenn du über diese Links einkaufst, erhalten wir eine Provision, die unsere
redaktionelle Arbeit unterstützt. Der Preis für dich bleibt dabei
unverändert. Diese Affiliate-Links sind durch ein Symbol
gekennzeichnet. Mehr erfahren.
Vorbereitung: Entwicklertools einblenden
Damit man Buttons in Excel einfügen kann, muss zunächst das Menü Entwicklertools eingeblendet werden:
- Klickt auf das Menü Datei > Optionen > Menüband anpassen.
- Setzt rechts ein Häkchen bei dem Eintrag Entwicklertools und bestätigt mit OK.
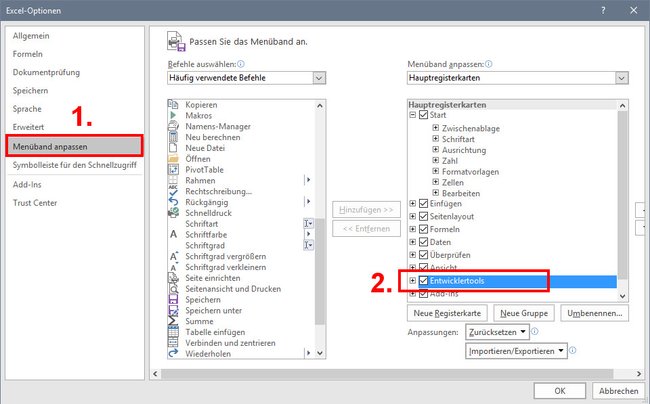
Jetzt könnt ihr in Excel einen Button einfügen
- Klickt in Excel auf das Menü Entwicklertools, das wir soeben eingeblendet haben.
- Klickt auf die Schaltfläche Einfügen.
- Wählt unter Formularsteuerelemente das Button-Symbol aus.
![]()
- Zieht nun mit der Maus ein Rechteck im Excel-Dokument auf. Ihr „malt“ also quasi den Button.
- Excel fragt gleich danach, ob ihr dem Button ein Makro zuweisen möchtet.
- Das Makro muss dafür vorher aber bereits existieren. Sie lassen sich dem Button aber auch nachträglich zuweisen.
- So erstellt ihr Excel-Makros.
Unsere 5 besten Tipps für Excel seht ihr in unserem Tutorial-Video:
Excel-Button bearbeiten
- Klickt mit der rechten Maustaste auf den Button, um ihn zu bearbeiten.
- Dann könnt ihr die Beschriftung oder die Größe ändern.
- Ihr könnt dem Button auch nachträglich ein Makro hinzufügen, indem ihr erneut mit der rechten Maustaste auf den Button klickt.
- Wählt dann im Kontextmenü den Eintrag „Makro zuweisen…“ aus.
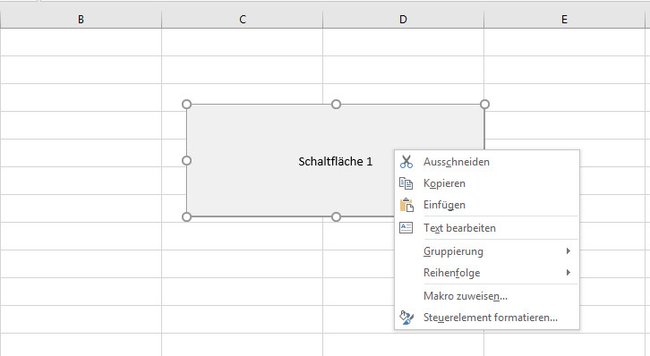
Falls ihr noch Fragen zum Thema Excel-Buttons habt oder ihr auf Probleme gestoßen seid, dann hinterlasst uns eine Nachricht unten im Kommentarbereich der Anleitung.

