Wie ihr in Excel zwei Tabellen vergleicht und die Unterschiede hervorhebt, zeigen wir euch hier anhand eines Beispiels mit Video.
Im Tutorial-Video vergleichen wir zwei Excel-Tabellen und heben die Unterschiede hellrot hervor. Dabei nutzen wir die bedingte Formatierung von Excel. Schaut euch dazu einfach unser kurzes Video an:
Beispiel: Tabellen in Excel vergleichen
In unserem Beispiel haben wir in einem Excel-Dokument zwei Tabellen mit Kundendaten. „Tabelle1“ zeigt einen veralteten Datensatz. „Tabelle2“ zeigt die aktuellen Kundendaten.
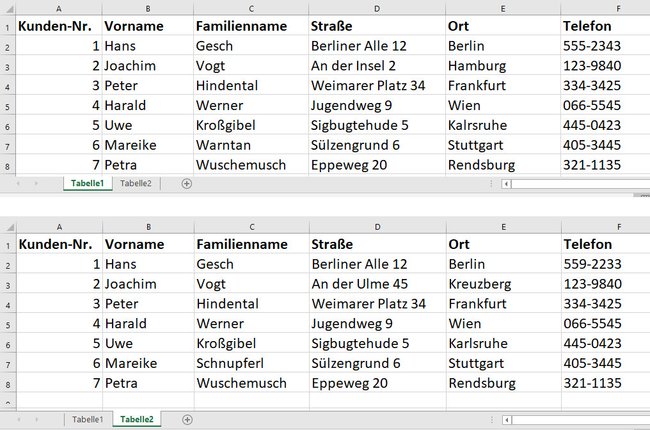
Nun möchten wir schnell und bequem erkennen, welche Daten der Kunden sich geändert haben, ohne jede Zelle manuell vergleichen zu müssen. Dafür heben wir die Unterschiede farblich hervor. Beachtet, wie unsere Tabellen heißen: „Tabelle1“ und „Tabelle2“. Das wird später wichtig.
Lösung: Für zwei Excel-Tabellen die Unterschiede hervorheben
1. Schritt:
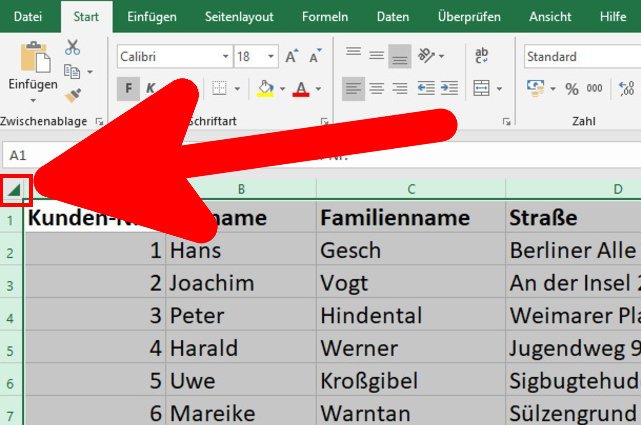
Klickt in der ersten Tabelle oben links neben der Spaltenbezeichnung „A“ auf das kleine Dreieck-Symbol, um den gesamten Inhalt aus „Tabelle1“ zu markieren.
2. Schritt:
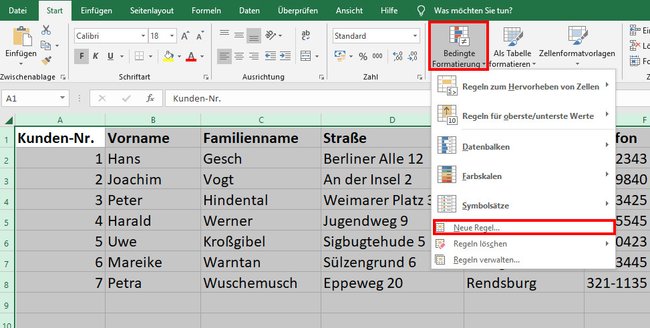
In der Registerkarte „Start“ klickt ihr auf den Button „Bedingte Formatierung“ und auf „Neue Regel …“.
3. Schritt:
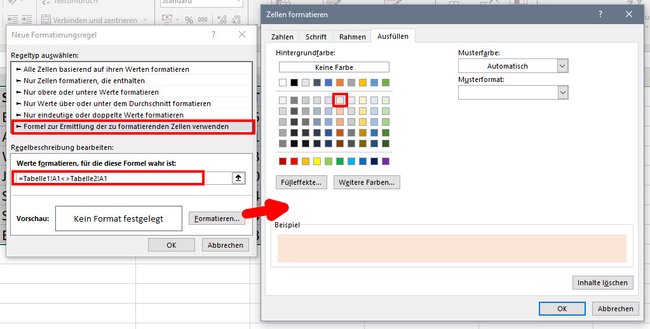
Wählt in der Liste den Eintrag „Formel zur Ermittlung der formatierenden Zellen verwenden“ aus. Unter „Regelbeschreibung bearbeiten“ geben wir gemäß unserer Tabellenblätter-Namen den Wert =Tabelle1!A1<>Tabelle2!A1 ein. Alternativ seht ihr im obigen Video, wie ihr das Ganze auch mit der Maus eingeben könnt. Klickt auf den Button „Formatieren…“ und wählt beispielsweise im Tab „Ausfüllen“ eine hellrote Farbe aus. Bestätigt beide geöffneten Fenster mit „OK“.
4. Schritt:
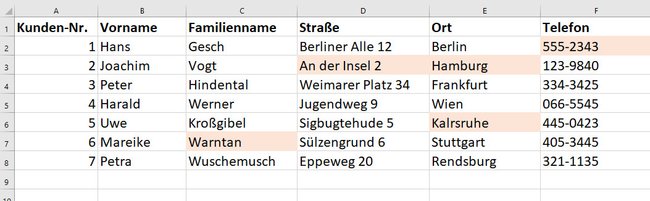
Excel zeigt nun in der Tabelle alle Zellen hellrot an, die andere Werte besitzen als die Vergleichstabelle.
Hat alles funktioniert? Falls nicht, schreibt es uns gerne in unseren Kommentarbereich unterhalb dieser Anleitung. Wir versuchen dann euch zu helfen. Sofern ihr noch bessere Tricks oder Tipps kennt, um Excel-Tabellen zu vergleichen, könnt ihr uns das ebenfalls gerne mitteilen. In dem Fall würden wir die Anleitung entsprechend anpassen.
