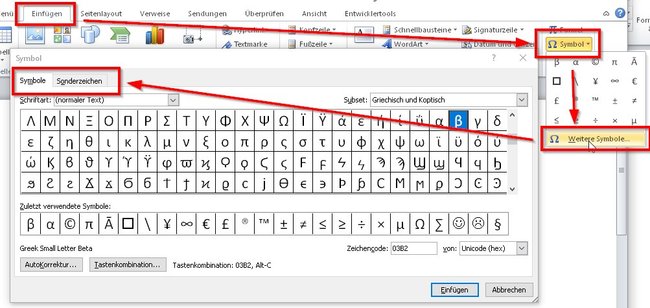Das Euro-Zeichen (€) gehört in Europa wohl zu einem der häufigsten Sonderzeichen, die wir in Office-Anwendungen und auch im Netz benötigen. Wie ihr das Euro-Symbol ganz einfach in Windows, macOS, Android und iOS schreiben könnt, erfahrt ihr hier.
Wie bei allen Sonderzeichen gibt es mehrere Methoden, sie zu schreiben. Wir haben euch hier die typischen Tastenkombinationen sowie einige weitere Tipps zusammengefasst.
Euro-Zeichen am Handy (Android & iOS) schreiben
Auf den Standard-Tastaturen von Android und iOS fügt ihr das Euro-Symbol gleichermaßen ein:
- Öffnet die virtuelle Tastatur auf eurem Smartphone.
- Tippt unten links auf den Button 123, um das Zahlen- und Sonderzeichenmenü zu öffnen.
- Hier findet ihr das Euro-Zeichen als eigene Taste €.
Wenn ihr eine andere Tastatur installiert oder eine andere Standard-Sprache eingestellt habt, kann es sein, dass sich das Euro-Symbol hinter einem anderen Währungssymbol verbirgt. In dem Fall müsst ihr dann die Taste mit dem entsprechenden Währungssymbol wie $, £, ¥ gedrückt halten, um das € setzen zu können.
Euro-Zeichen am PC (Windows & macOS) einfügen
Je nachdem, ob ihr Windows oder macOS als Betriebssystem nutzt, gibt es verschiedene Tastenkombinationen, um das €-Symbol zu schreiben. Natürlich könnt ihr bei beiden Betriebssystemen auch einfach das Euro-Zeichen kopieren und an die jeweilige Stelle einfügen.
€-Symbol unter macOS
Mit einem Apple-Computer schreibt ihr das Euro-Zeichen einfach mit der Tastenkombination: Alt + E
€-Symbol unter Windows
Unter Windows habt ihr mehrere Möglichkeiten und Tastenkombinationen, um ein Euro-Zeichen einzufügen. Ihr könnt eine der folgenden drei Tastenkombinationen nutzen:
- Alt Gr + E
- Strg + Alt + E
- Alt + 0 1 2 8 (auf dem Ziffernblock)
Alternativ könnt ihr in Windows 10 und 11 aber auch jederzeit mit der Tastenkombination Win + . die Emoji- und Sonderzeichentastatur öffnen. Scrollt dann unter Symbole zu den Währungssymbolen. Hier findet die Zeichen für Euro, US-Dollar, Pfund, Yen und mehr.
Euro-Zeichen in Microsoft Office (Word, Excel) & LibreOffice (Writer, Calc) einfügen
Je nachdem, welches Betriebssystem ihr verwendet, könnt ihr in Word, Excel oder LibreOffice die oben angegebene Tastenkombination nutzen, um das Euro-Symbol zu schreiben. Ihr findet in den Tabellen- und Textverarbeitungsprogrammen aber auch das hilfreiche Symbol- und Sonderzeichenmenü.
Klickt dazu einfach auf den Reiter „Einfügen“ und dann auf „Ω Symbol“ → „Ω Weitere Symbole…“ (Microsoft Office) beziehungsweise direkt auf „Sonderzeichen…“ (LibreOffice). In dem Menü findet ihr alle Sonderzeichen und Symbole, die euer Office-Programm beherrscht.