Um ein und dieselbe E-Mail mit persönlicher Anrede komfortabel an mehrere Adressaten gleichzeitig zu versenden, benötigt man kein besonderes Programm oder spezielles Wissen. Grundkenntnisse in Word, Outlook und Excel reichen völlig dafür aus. In wenigen Schritten erstellst du mithilfe der Serienbrief-Funktion von Word deine E-Mail-Vorlage. Die Empfängerdaten werden von Word fast ganz von allein aus deiner Excel-Empfängerliste übernommen. Wie das alles genau geht - das erfährst du hier Schritt für Schritt.
Erfahre mehr zu unseren Affiliate-Links
Wenn du über diese Links einkaufst, erhalten wir eine Provision, die unsere
redaktionelle Arbeit unterstützt. Der Preis für dich bleibt dabei
unverändert. Diese Affiliate-Links sind durch ein Symbol
gekennzeichnet. Mehr erfahren.
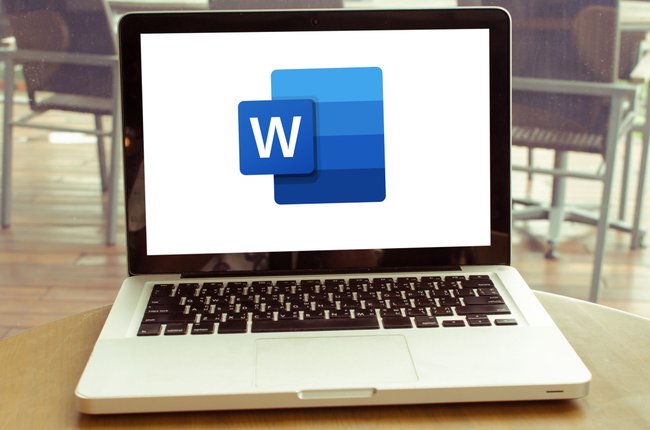
1. Empfängerliste in Excel anlegen
- Neues Excel-Dokument öffnen
- Alle benötigten Informationen wie bspw. Anrede, Name und E-Mail-Adresse in eine Excel-Mappe eintragen; 1 Zeile je Empfänger (mehr bzw. andere Informationen als hier gezeigt sind möglich)
- Excel-Datei unter einem frei wählbaren Namen speichern
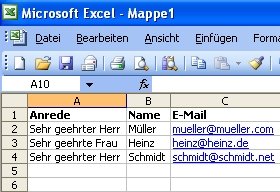
2. Serien-Email-Vorlage in Word erstellen
- Neues Word-Dokument öffnen
- Im Menü unter „Extras“ > „Briefe und Sendungen“ > „Seriendruck-Symbol-Leiste einblenden“
- Datenquelle durch Klick auf entsprechendes Symbol öffnen

- Im Menü das zuvor erstellte und gespeicherte Excel-Dokument auswählen
- Tabelle 1 auswählen
3. Serien-Brief-Datenfelder und Nachrichten-Text einfügen
- Auf Symbol „Seriendruckfelder einfügen“ klicken; die in der Empfängerliste angegebenen Spalten-Überschriften werden automatisch zur Wahl gestellt
- Gewünschtes Seriendruckfeld anklicken; es wird an der Position des Cursors automatisch ins Word-Dokument eingefügt
- Vorgang ggfs. wiederholen, bis alle Platzhalter-Felder an der richtigen Stelle im Dokument platziert sind

- Zur Prüfung der Ergebnisse auf das Symbol „Seriendruck-Vorschau“ in der Seriendruck-Symbolleiste klicken > alle Seriendruck-Felder werden mit dem ersten Eintrag aus der Empfängerliste ersetzt
- Mit den Pfeil-Symbolen „Nächster Datensatz“ in der Seriendruck-Leiste kann man einfach alle Empfänger durchklicken und sich von der Korrektheit der Ersetzungen überzeugen
4. Fertige Serien-Email versenden
- Das Symbol „Seriendruckergebnis in E-Mail ausgeben“ anklicken > Menü-Fenster öffnet sich
- Text für den Nachrichten-Betreff ins Feld „Betreffzeile“ eintippen
- E-Mail-Format (Text oder HTML) auswählen
- Empfänger-Anzahl analog zum bekannten Druckmenü (von/bis) ggfs. beschränken; sonst einfach leer lassen
- „OK“ drücken
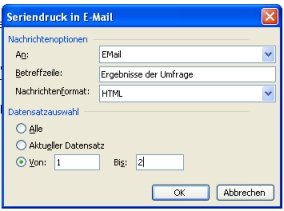
- Das E-Mailing wird automatisch über dein Outlook-Konto an alle Empfänger versendet
- In den gesendeten Nachrichten im Outlook siehst du die verschickten Serien-Emails
- FERTIG!
