Man kann in Excel Formulare erstellen, die im späteren Gebrauch die Dateneingabe und -Abfrage stark erleichtern. Wie das gemacht wird und welche Einstellungen ihr vorher aktivieren müsst, erklärt euch diese Anleitung.
Wer Internet-Formulare gewöhnt ist, wird sich freuen, dass es ähnliche Funktionen auch bei Excel gibt. Ihr könnt dort etwa Checkboxen und Auswahllisten einfügen und dem Benutzer eine fertige Maske zur Dateneingabe anbieten. Doch bevor das funktioniert, müsst ihr zuerst einmal die „Entwicklertools“ aktivieren.
Unser Video zeigt euch 5 interessante Tipps für Excel:
Entwicklertools aktivieren, um Excel-Formulare-Elemente nutzen zu können
Es gibt einige Excel-Funktionen, die von den meisten Anwendern so gut wie nie gebraucht werden. Deshalb verbergen sie sich in den sogenannten Entwicklertools, die standardmäßig inaktiv sind. Um in Excel Formulare erstellen zu können, müsst ihr sie also gegebenenfalls vorher aktivieren und das geht so:
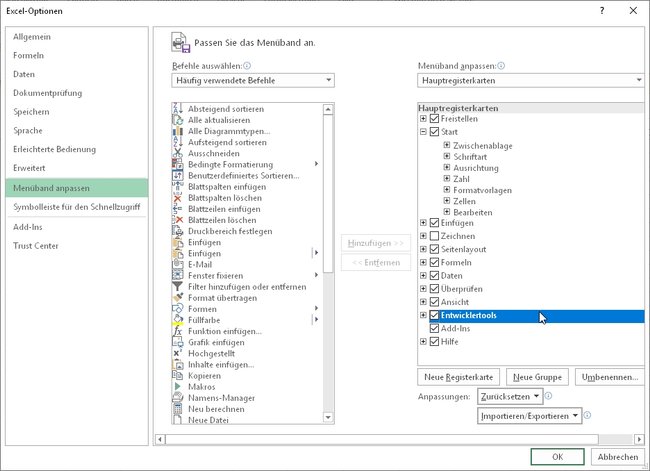
- Startet Excel.
- Wählt im Haupt-Menü den Menüpunkt „Datei“ und klickt anschließend links in der Leiste auf „Optionen“, um Programm-Einstellungen zu ändern.
- Im nächsten Fenster klickt ihr im Menü auf „Menüband anpassen“, woraufhin rechts verschiedene Excel-Befehle angezeigt werden.
- Rechts, im Abschnitt „Hauptregisterkarten“ ist die Option „Entwicklertools“ nicht mit einem Haken versehen. Wählt sie aus und speichert die Einstellungen, indem ihr auf den Button „OK“ klickt.
Jetzt wird das Hauptmenü von Excel um den Punkt „Entwicklertools“ erweitert. Er enthält verschiedene Steuerelemente, die ihr braucht, um in Excel ein Formular anzulegen.
Formular-Steuerelemente in eine Excel-Tabelle einfügen
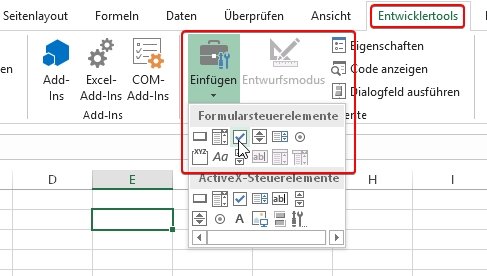
So fügt ihr Formular-Felder in Excel ein:
- Startet Excel, um ein neues Dokument anzulegen.
- Klickt im Hauptmenü auf den Menüpunkt „Entwicklertools“.
- Im Bereich „Steuerelemente“ findet ihr ein Icon mit der Beschriftung „Einfügen“. Klickt darauf, um ein Auswahlmenü zu öffnen.
- Hier findet ihr die verschiedenen Formular-Elemente. Um was es sich handelt, könnt ihr beim Überfahren der Icons mit der Maus sehen.
- Klickt mit der Maus auf eines der Steuerelemente und anschließend in die Excel-Tabelle. Haltet die Maustaste dabei gedrückt und zieht an der gewünschten Stelle ein Rechteck auf. Dieses enthält das Formular-Element und kann nachträglich angepasst werden.
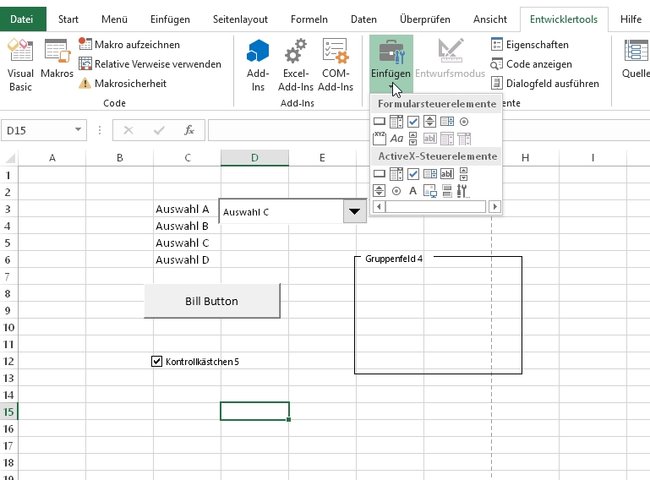
Wichtiger Hinweis: Die Tabellenstruktur von Excel ist bei der Formularerstellung ein besseres „Zeichengitter“. Die ausgewählten Elemente werden nicht in die einzelnen Zellen eingesetzt, sondern von euch in die Seite „gezeichnet“.
Mit Excels verschiedenen Formular-Elementen arbeiten
Eine schnelle Zählung ergibt, es gibt 12 verschiedene Elemente, die ihr bei Excel in Formularen nutzen könnt. Sie sind alle auch für Auswertungen nutzbar. Ihr könnt zum Beispiel bei einem Kontrollkästchen auslesen, ob es aktiviert ist ,und davon eine Entscheidung oder einen Makro-Schritt abhängig machen.
Die nachfolgende Tabelle soll euch kurz erklären, welchen Zweck sie haben.
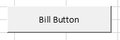
Bezeichnung: Schaltfläche
Funktion: Die Schaltfläche entspricht in Excel dem Button normaler Formulare. Ihr könnt ihnen Makros zuweisen, um mit einem Klick darauf Aktionen zu starten.
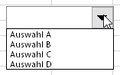
Bezeichnung: Kombinationsfeld
Funktion: Damit könnt ihr Auswahlmenüs erstellen, die sich auf Felder in der Tabelle beziehen.
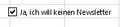
Bezeichnung: Kontrollkästchen
Funktion: Hier kann man einen Haken setzen, wenn man eine positive Entscheidung trifft.

Bezeichnung: Drehfeld
Funktion: Mit diesen Pfeilen lässt sich ein Wert in festgelegten Schritten vergrößern oder verkleinern.
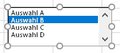
Bezeichnung: Listenfeld
Funktion: Entspricht dem Kombinationsfeld, nur als Liste und nicht als Drop-Down.
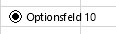
Bezeichnung: Optionsfeld
Funktion: Optionsfelder sind von anderen Optionsfeldern abhängig: Man kann sich nur für eins von mehreren entscheiden.
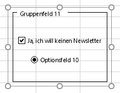
Bezeichnung: Gruppenfeld
Funktion: Mit diesem Feld könnt ihr mehrere Formular-Elemente gruppieren.
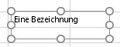
Bezeichnung: Bezeichnung
Funktion: Dieses Element könnt ihr frei einsetzen, um Bereiche eures Formulars zu bezeichnen.
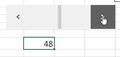
Bezeichnung: Scrollleiste
Funktion: Wird ähnlich wie das Drehfeld eingesetzt – allerdings horizontal, wie ein Lautstärkeregler. Pfeile oder der Strich setzen den Wert eines Felders höher oder tiefer.
Mit diesen Formular-Elementen könnt ihr in Excel ein Formular anlegen und später – in Kombination mit Makros – dazu nutzen, um Zustände und Eingaben auszuwerten. Diese Formulare sollte man nicht mit den Excel-Eingabemasken verwechseln. Die sind dazu gedacht, euch eine feste Eingabemaske für wiederkehrende Dateneingaben zu präsentieren. So könnt ihr beispielsweise Adressen aufnehmen und sie direkt in die Maske eintippen, anstatt euch durch die Felder der Tabelle zu hangeln.
