Mit der Formel HÄUFIGKEIT berechnet ihr in Excel etwa, wie häufig eine bestimmte Menge in einem Datensatz vorkommt. Wir zeigen euch, wie das funktioniert.
Erfahre mehr zu unseren Affiliate-Links
Wenn du über diese Links einkaufst, erhalten wir eine Provision, die unsere
redaktionelle Arbeit unterstützt. Der Preis für dich bleibt dabei
unverändert. Diese Affiliate-Links sind durch ein Symbol
gekennzeichnet. Mehr erfahren.
Excel: Häufigkeit berechnen
Die Syntax der Formel lautet: HÄUFIGKEIT(Daten;Klassen)
Beispiel:
- Ihr verkauft auf dem Markt von Montag bis Sonntag Äpfel und tragt dies in einer Excel-Tabelle ein.
- Nun bestimmte ihr Mengenintervalle (Klassen), etwa 0-5, 5-10, 10-15, 15-20 und 20-25. Insgesamt sind das 5 Klassen.
- Ihr wollt nun wissen, wie oft ihr 0-5 Äpfel verkauft habt, wie oft 5-10 Äpfel, wie oft 10-15 Äpfel, usw.
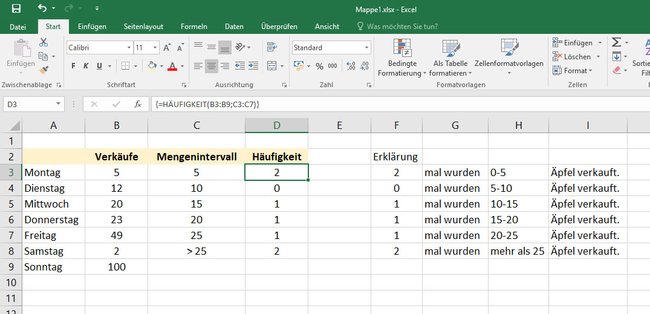
So geht's:
- Bereitet eure Datensätze vor: in der 1. Spalte stehen die Daten, in der 2. Spalte die Klassen und danach kommen die Häufigkeiten.
- Markiert in der Spalte Häufigkeiten eine Zelle mehr als ihr Klassen habt. Diese weitere Klasse wird als Ausgabe benötigt, falls ihr mehr Äpfel verkauft habt, als die von euch größte angegebene Klasse (in unserem Beispiel: mehr als 25). Wir markieren also 6 Zellen untereinander.
![Die Ausgabezellen sind markiert, die Formel ist oben eingegeben. Nun noch Strg + Shift + Enter drücken. Die Ausgabezellen sind markiert, die Formel ist oben eingegeben. Nun noch Strg + Shift + Enter drücken.]()
- Klickt oben in die Formelleiste. Gemäß unseres Beispiels geben wir nun die Bereiche Daten (B3 bis B9) und Klassen (C3 bis C7) an:
HÄUFIGKEIT(B3:B9;C3:C7) - Am Ende der Eingabe bestätigt ihr mit den Tasten Strg + Shift + Eingabetaste, damit Excel die Formel als Matrixformel erkennt.
Achtung: Wenn ihr bloß mit der Eingabe bestätigt, bekommt ihr nicht alle Ergebnisse für die anderen Klassen angezeigt, sondern nur das Erste. Wir benötigen aber eine zusammenhängende Berechnung über mehrere Zellen hinweg.

