Wenn ihr eine Excel-Tabelle transponiert, werden die Spalten mit den Zeilen vertauscht. Man könnte auch sagen, die Tabelle wird „gedreht“. Wir zeigen euch hier auf GIGA, wie ihr Excel-Tabellen transponieren könnt.
Excel-Tabelle transponieren (Beispiel)
In unserem Bild wurde die linke Tabelle transponiert, sodass die Zeilen- mit den Spalten-Beschriftungen vertauscht sind. Die Werte in der übrigen Tabelle werden entsprechend angeordnet.
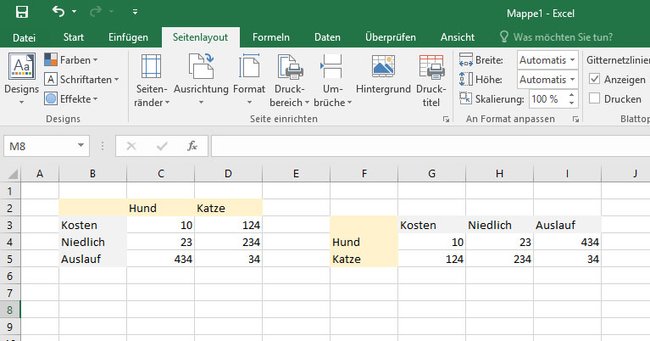
So dreht ihr eine Excel-Tabelle
Die Anleitung funktioniert mit Microsoft Excel 2010, 2013, 2016 und 2019. In anderen Versionen kann die Vorgehensweise abweichen:
- Markiert die Tabelle mit der Maus.
- Drückt die Tastenkombination [Strg] + [C], um die Tabelle zu kopieren.
- Setzt den Mauszeiger an die Stelle, wo die gedreht Tabelle eingefügt werden soll.
- Klickt mit der rechten Maustaste in eine freie Zelle.
- Klickt im Kontextmenü unter „Einfügeoptionen“ auf das Transponieren-Symbol.
- Die Tabelle ist nun gedreht eingefügt.
![Klickt hier, um die Tabelle gedreht einzufügen. Klickt hier, um die Tabelle gedreht einzufügen.]()
Hier seht ihr die richtige Option nochmal im Detail:
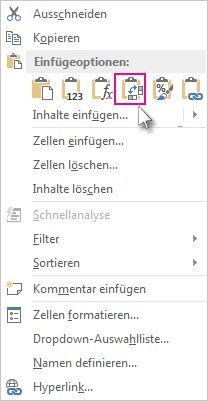
Kaum zu glauben, dass die Leute das in Excel gebaut haben:
Bleiben die Excel-Formeln beim Transponieren erhalten?
Enthält eure Tabelle Formeln, aktualisiert Excel diese von selbst auf die neue Position der Zellen. Das gilt sowohl bei relativen und absoluten Bezügen. Lasst euch ansonsten sicherheitshalber alle Formeln in den Zellen anzeigen, um zu prüfen, dass beim Transponieren alles richtig gelaufen ist.
Falls etwas nicht so wie gewollt funktioniert hat, schreibt uns eure Fragen oder Kommentare gerne in den Kommentarbereich unterhalb dieser Anleitung.


