Office 2016 installiert neben Word, Excel und PowerPoint auch viele andere Programme, die man mitunter gar nicht braucht. Wir zeigen, wie ihr Office 2016 nur mit den Programmen installiert, die ihr auch nutzt.
Erfahre mehr zu unseren Affiliate-Links
Wenn du über diese Links einkaufst, erhalten wir eine Provision, die unsere
redaktionelle Arbeit unterstützt. Der Preis für dich bleibt dabei
unverändert. Diese Affiliate-Links sind durch ein Symbol
gekennzeichnet. Mehr erfahren.
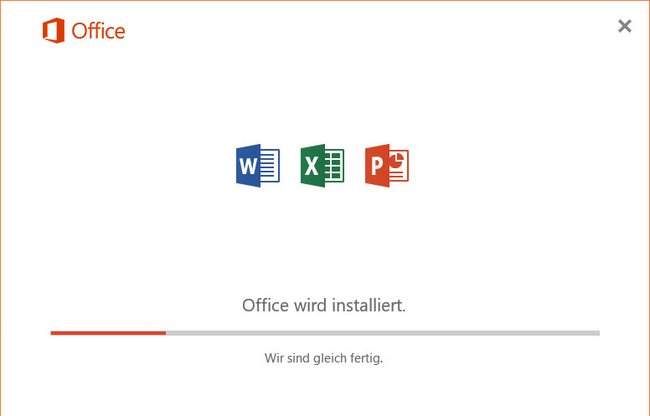
Office 2016 installiert neben Word, Excel und PowerPoint unter Umständen auch folgende Programme:
- Access
- Groove
- InfoPath
- Lync
- OneNote
- Outlook
- Project
- Publisher
- SharePointDesigner
- Visio
Wer nur bestimmte Programme mit Office 2016 installieren will, kann die Übrigen aus der Installation ausschließen.
Office 2016: Nur bestimmte Programme installieren wie Word, Excel und PowerPoint
- Ladet euch das Office 2016 Deployment Tool von Microsoft herunter.
- Führt die Datei OfficeDeploymentTool.exe aus und gebt einen beliebigen Ordner an, in den zwei Dateien entpackt werden: setup.exe und configuration.xml.
- Öffnet die Datei configuration.xml in einem Editor, etwa indem ihr mit der rechten Maustaste darauf klickt und den Eintrag Bearbeiten auswählt. Ändert den Inhalt der Datei so ab, wie in unserem Screenshot.
![Office 2016: Ändert die Datei configuration.xml so ab wie hier gezeigt. Office 2016: Ändert die Datei configuration.xml so ab wie hier gezeigt.]()
- Der Eintrag SourcePath spezifiziert den Installationspfad, von dem Office installiert wird. Bei uns ist es das CD-ROM-Laufwerk mit dem Laufwerksbuchstaben F:\. Wenn kein spezieller angegeben wird, sucht Office eine \Office\Data\... Ordner-Struktur. Wenn keine gefunden wird, wird auf die externe Netzwerk-Internet-Quelle zurückgegriffen.
- Gebt bei OfficeClientEdition statt der 64 eine 32 ein, wenn ihr die 32-Bit-Version installieren wollt.
- Bei Product ID gebt ihr je nach der Version, die ihr installieren wollt, Folgendes ein:
- Product ID=“O365HomePremRetail“ -> Office 365 Home
- Product ID=“O365ProPlusRetail“ -> Office 365
- Product ID=“ProPlusRetail“ -> ProPlus Version
- Product ID=“ProjectProRetail“ -> Project
- Product ID=“VisioProRetail“ -> Visio
- Die ExcludeApp-Einträge geben an, welche Programme nicht installiert werden sollen. Entfernt die Einträge, die ihr neben Word, Excel und PowerPoint installieren wollt. Natürlich könnt ihr auch Word, Excel oder PowerPoint analog hinzufügen, um diese ebenfalls von der Installation auszuschließen.
- Speichert die Änderungen der XML-Datei mit der Tastenkombination Strg + S.
- Klickt mit der rechten Maustaste auf die Datei setup.exe und wählt den Eintrag Verknüpfung erstellen aus.
- Klickt mit der rechten Maustaste auf die Verknüpfung und wählt den Eintrag Eigenschaften aus.
- Bei Ziel fügt ihr hinten nach einem Leerzeichen hinzu:
/configure configuration.xmlund klickt auf OK:![So sieht das fertige Ergebnis aus. So sieht das fertige Ergebnis aus.]()
- Startet die Verknüpfung per Doppelklick. Office 2016 wird dann installiert mit Ausnahme der angegeben Programme in der XML-Datei.
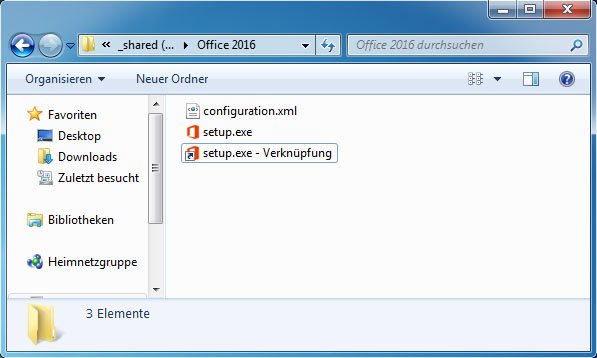
Falls etwas nicht funktioniert hat, schreibt es uns in die Kommentare. Wir haben aufgrund eures Feedbacks bereits nachträglich weitere Screenshots zur Verdeutlichung der Vorgehensweise eingefügt. So hat es bei uns auf jeden Fall funktioniert.


