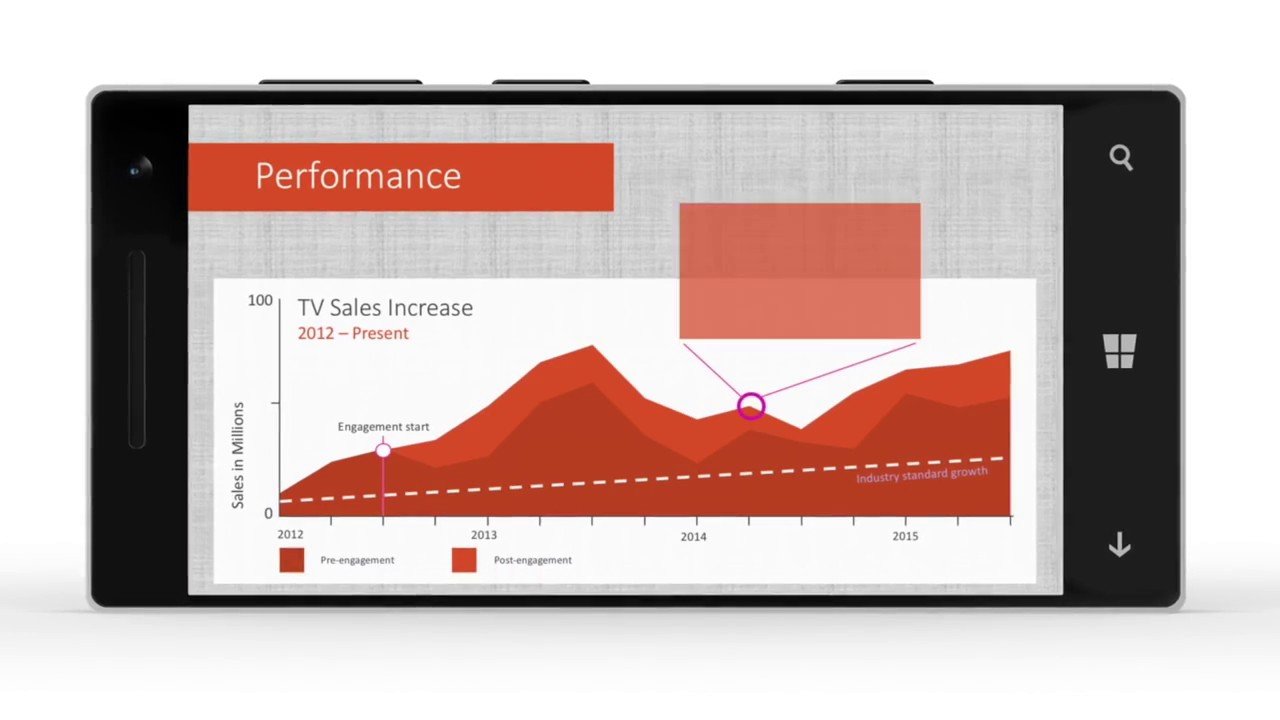Wenn ihr die Büro-Suite Office 2016, 2013 oder 2010 nutzt, könnt ihr den Product Key im Nachhinein relativ einfach ändern. Wir zeigen euch auch, wie das in Office 2003 und 2007 funktioniert.
Erfahre mehr zu unseren Affiliate-Links
Wenn du über diese Links einkaufst, erhalten wir eine Provision, die unsere
redaktionelle Arbeit unterstützt. Der Preis für dich bleibt dabei
unverändert. Diese Affiliate-Links sind durch ein Symbol
gekennzeichnet. Mehr erfahren.
Video | The new Office 2016
Der Office-Key lässt sich relativ einfach ändern. Früher musste man dafür extra in der Windows-Registry bestimme Werte ändern. Mittlerweile geht das einfacher. Allerdings ist die Funktion etwas versteckt. Wer nur seinen derzeit genutzten Key anzeigen lassen will, so kann man seinen Office Key auslesen.
Office 2013 Key ändern, 2016 und 2010: So geht's
Um in Office 2013, 2016 oder 2010 euren Product Key zu ändern, geht ihr folgendermaßen vor:
- Öffnet die Systemsteuerung.
- Klickt auf den Schriftzug Programm deinstallieren.
- Wählt eure Office-Version aus und klickt oben auf den Button Ändern.
- Nun könnt ihr Office entweder Reparieren, Entfernen oder einen Product Key eingeben.
![Office 2013: Hier ändert ihr den Product Key. Office 2013: Hier ändert ihr den Product Key.]()
- Bei Office 2016 müsst ihr erst die Schnellreparatur und Onlinereparatur auswählen, bevor ihr den neuen Office-Key eingeben könnt.
- Tippt dann euren Product Key in das entsprechende Feld ein und bestätigt.
Office-Key ändern für Version 2007 und 2003
Wenn ihr ältere Office-Versionen wie 2007 und 2003 nutzt, geht ihr so vor:
- Schließt Office.
- Drückt die Tastenkombination Windows + R, um den Ausführen-Dialog zu öffnen.
- Tippt regedit ein und bestätigt mit der Eingabetaste.
- Für Office 2003 navigiert ihr zum Schlüssel: HKEY_LOCAL_MACHINE\SOFTWARE\Microsoft\Office\11.0\Registration
- Für Office 207 öffnet ihr den Schlüssel: HKEY_LOCAL_MACHINE\SOFTWARE\Microsoft\Office\12.0\Registration
- Darunter befindet sich ein Schlüssel wie 9134000-0012-0200-0000-...
- Benennt diesen mit der F2-Taste um. Ihr könnt dazu etwa ein „.old“ hinten anhängen.
- Startet Office neu.
- Nun werdet ihr aufgefordert einen Product Key einzutippen.
Lest auch, wie ihr in Office 2016 Themes und Farben ändert.