Word speichert euer Dokument regelmäßig automatisch ab. Sollte das Programm mal abstürzen, könnt ihr euer Word-Dokument wiederherstellen.
Erfahre mehr zu unseren Affiliate-Links
Wenn du über diese Links einkaufst, erhalten wir eine Provision, die unsere
redaktionelle Arbeit unterstützt. Der Preis für dich bleibt dabei
unverändert. Diese Affiliate-Links sind durch ein Symbol
gekennzeichnet. Mehr erfahren.
Word 2019 speichert eure Dokumente standardmäßig automatisch im Ordner C:\Users\<BENUTZER>\AppData\Local\Microsoft\Office\UnsavedFiles ab. Wer dort nicht manuell hin navigieren möchte, kann ein Word-Dokument auch wie folgt wiederherstellen.
Word 2013 - 2019: Dokument wiederherstellen
- Klickt auf das Menü „Datei“ > „Öffnen“.
- Wählt links „Zuletzt verwendet“.
- Klickt rechts auf „Dokumente“.
- Klickt ganz unten in der Liste auf den Button „Nicht gespeicherte Dokumente wiederherstellen“.
- Sucht im Öffnen-Dialog nach eurem nicht gespeicherten Word-Dokument und klickt auf den Button „Öffnen“.
- Danach solltet ihr euer Word-Dokument sofort mit „Datei“ > „Speichern unter“ sichern.
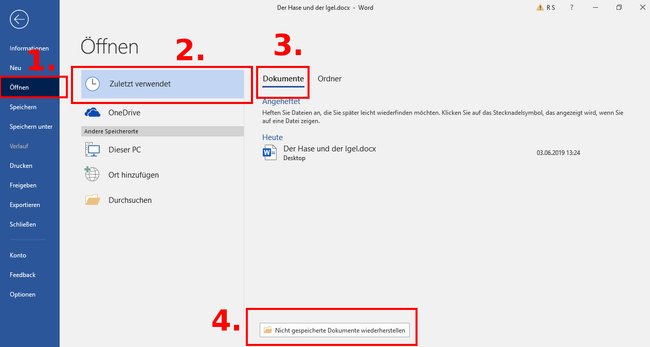
Je nach Office-Version speichert Word Dokumente automatisch in den Ordnern:
- C:\Users\<BENUTZER>\AppData\Local\Microsoft\Office\UnsavedFiles
- C:\Users\<BENUTZER>\AppData\Local\Temp
- C:\Windows\Temp
Word 2010
- Klickt auf das Menü „Datei“ > „Zuletzt verwendet“.
- Klickt auf „Nicht gespeicherte Dokumente wiederherstellen“.
- Klickt doppelt auf das gesuchte Word-Dokument, um es wiederherzustellen.
- Speichert es danach ab.
Word 2007
- Klickt oben links auf die Office-Schaltfläche.
- Wählt „Word-Optionen“ aus.
- Merkt euch den Speicherpfad, der im Feld „Dateispeicherort für AutoWiederherstellen“ eingetragen ist und klickt auf „Abbrechen“.
- Schließt Word und drückt die Tastenkombination Windows + E, um den Datei-Explorer zu öffnen.
- Navigiert zu dem Ordner, den ihr euch gemerkt habt.
- Sucht nach Dateien mit der Endung „.asd“.
- Habt ihr eure Datei gefunden, klickt ihr doppelt darauf, um sie zu öffnen.
- Speichert das Dokument nun regulär ab.
Word 2003/2002
- Klickt auf das Menü „Extras“ > „Optionen“.
- Klickt doppelt auf der Registerkarte „Speicherort für Dateien“ auf „AutoWiederherstellen-Dateien“, notiert euch den Speicherpfad, klickt auf „Abbrechen“ und auf „Schließen“.
- Schließt Word.
- Öffnet den notierten Speicherpfad im Datei-Explorer (Shortcut: Windows + E).
- Sucht nach Dateien mit der Endung „.asd“.
- Klickt die entsprechende Datei doppelt an, um sie wiederherzustellen.
- Speichert eure Datei dann gleich richtig ab.
