Seiten aus Word in ein JPG-Bild zu konvertieren, lohnt sich immer dann, wenn ihr das Dokument weitergeben wollt, aber der Empfänger weder Word noch ein PDF-Programm hat oder falls ein Word-Dokument auf einer Webseite angezeigt werden soll. Microsoft Office unterstützt diese Funktion leider nicht, aber GIGA zeigt euch, wie ihr Dateien aus Word in JPG umwandeln könnt.
Word selbst kann keine Dateien als JPG speichern oder in irgendein Bildformat konvertieren. Darum braucht ihr dazu entweder ein weiteres Tool, oder ihr vertraut euch einer Online-Seite an, die euer Dokument aus Word in eine JPG-Datei umwandelt.
Kennt ihr diese Word-Tipps?
Word-Datei im PC in ein JPG umwandeln – mit Umweg
Es gibt keine guten kostenlosen Tools, mit der man Word in JPG umwandeln kann. Aber es gibt den Umweg über ein Gratis-Programm. Dabei wird die Word-Datei zuerst als PDF gespeichert. Dann lädt man sie mit einem PDF-Betrachter und exportiert die Datei dort als JPG-Bild.
Dazu kann man beispielsweise den PDF-XChange Viewer nehmen, mit dem ihr PDF-Dateien betrachten und sogar bearbeiten könnt. Dieses Programm hat, wie viele andere PDF-Viewer auch, die Möglichkeit, die angezeigten Seiten als Bild zu exportieren.
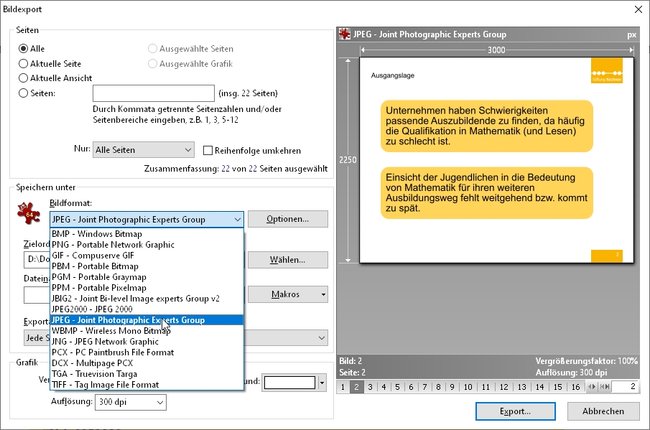
So speichert ihr die Datei in Word als PDF und dann als JPG:
- Öffnet in Word die Datei, die in ein JPG umgewandelt werden soll.
- Drückt die Taste [F12] oder klickt wahlweise auf „Datei → Speichern unter“, um den Speichern-Dialog aufzurufen.
- Bei „Dateityp“ wählt ihr dann „PDF (*.pdf)“ und speichert eine PDF-Version der Word-Datei.
- Nun öffnet ihr die Datei zum Beispiel im Adobe Acrobat Reader DC, der auf vielen PCs schon vorinstalliert ist oder ihr ruft sie im PDF-XChange Viewer auf.
- Der Adobe Acrobat Reader enthält in seinem Menü eine Export-Funktion, die unter anderem auch das Format JPG anbietet.
- Beim PDF-XChange Viewer geht ihr auf „Datei“ → „Export“ → „Als Bild“, wählt dort, welche Seiten ihr exportieren wollt und nehmt da das Export-Format JPG.
Bei dieser Methode habt ihr mit nur einem Zwischenschritt eure Datei aus dem Format Word in JPG-Bilder konvertiert. In der Regel wird dabei der Seitenumbruch berücksichtigt, sodass ihr je nach Ausgangsgröße auch mehrere JPG-Dateien habt.
Noch ein kleiner Tipp:
Das kostenlose Office-Paket „LibreOffice“ kann Word-Dateien lesen und erzeugen. Aber ganz nebenbei kann es eure Dateien auch problemlos als JPG- oder PNG-Bild abspeichern.
Word zu JPG umwandeln – Online-Dienste
Es gibt Web-Seiten, bei denen ihr Word-Dateien in JPG-Bilder konvertieren lassen könnt. Dazu ladet ihr euer Dateien ins Internet hoch, ein Programm auf einem Server wandelt sie um und dann könnt ihr sie downloaden.
Allerdings solltet ihr dabei eines bedenken: Trotz aller Behauptungen und Datenschutzregeln könnt ihr nie sicher sein, was die Betreiber dieser Dienste mit euren Dateien machen. Ladet also auf keinen Fall Dateien hoch, deren Inhalt vertraulich ist. Word-Dateien enthalten außerdem eingebettete „Metadaten“, in denen beispielsweise der Bearbeiter sowie sein Ordner-Pfad zu lesen sind.
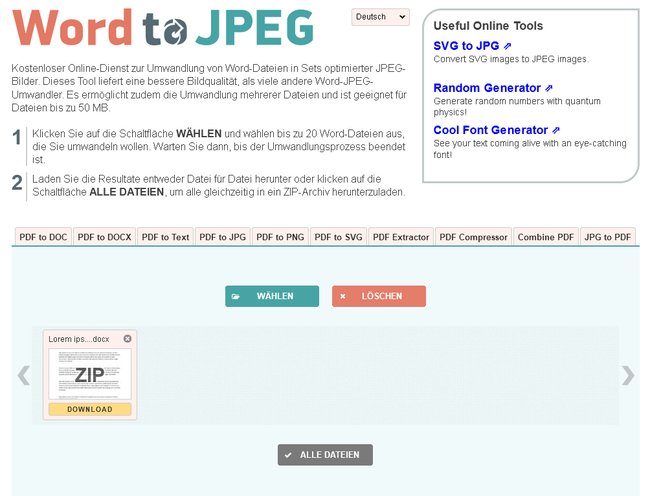
So könnt ihr online Word zu JPG konvertieren:
- Öffnet die Web-Seite „Word to JPEG“.
- Zieht mit der Maus die Word-Datei in die Web-Seite oder klickt auf „Wählen“ und sucht sie auf eurer Festplatte.
- Der Konvertierungsprozess beginnt sofort und nach einer kurzen Wartezeit könnt ihr die umgewandelten Bilder als ZIP-Datei herunterladen.
Ihr könnt nun diese ZIP-Datei entpacken. Sie enthält jede einzelne Seite eures Word-Dokuments als JPG-Grafik. Nach Angaben der Betreiber wird jede hochgeladene Datei nach einer Stunde gelöscht.

