Ihr könnt in Word Formulare erstellen, die vom einfachen Putzplan bis hin zu komplexen Formularen mit ausfüllbaren Feldern reichen. Wir erklären euch, wie das geht und wie ihr sie effektiv einsetzt. Mit den richtigen Einstellungen könnt ihr sie verschicken und ausgefüllt zurück bekommen.
Wenn ihr in Word Formulare erstellen wollt, kommt es darauf an, wofür ihr sie verwenden wollt. Einfache Formulare, wie etwa ein Putzplan oder eine Anwesenheitsliste zum Abhaken, erstellt ihr am besten mit einer Tabelle. In Word lassen sich aber auch komplexe Formulare erstellen, die verschiedene Formularfelder anbieten, in denen man beim Ausfüllen beispielsweise ein Datum aus dem Kalender aussuchen, Eingaben aus einer Liste auswählen oder Haken in Kästchen setzen kann. Wie solche Formulare funktionieren und worauf ihr achten müsst, erläutern wir hier.
Hier stellen wir euch noch ein paar interessante Wort-Tricks vor:
Einfache Word-Formulare zum Ausdrucken
Im Haus kommt es immer wieder zu Differenzen wegen der Putzwoche, also soll in einer Liste festgelegt werden, wer wann dran ist. Nichts einfacher als das. Im Grund handelt es sich bei so einem Word-Formular ja nur um eine ansprechend gestaltete Liste und dafür eignet sich nichts besser als eine Tabelle. Bevor ihr loslegt, solltet ihr die wichtigste Regel beim Erstellen von Formularen in Word oder Excel bedenken:
Überlegt euch vorher, wie das Formular gestaltet werden und was es enthalten soll. Damit erspart ihr euch viel Zeit und Arbeit!
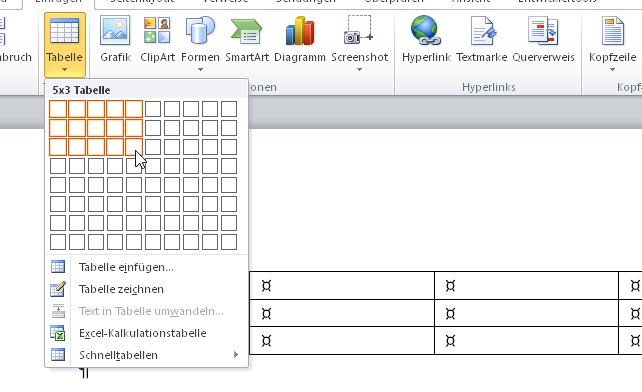
So erstellt ihr ein Word-Formular, das ihr ausdrucken und ausfüllen könnt:
- Überlegt zuerst, wie viele Spalten (nebeneinanderliegende Felder) euer Formular enthalten muss. Zusätzliche Zeilen könnt ihr während des Schreibens schnell einfügen.
- Nun startet Word mit einer leeren Seite.
- Klickt oben im Ribbon-Menü auf Einfügen.
- Im nächsten Menü klickt auf Tabelle.
- Es öffnet sich ein Fenster mit kleinen Quadraten, die für Tabellenzellen stehen.
- Führt die Maus über die Felder und gleichzeitig ist in eurer Seite die entsprechende Zahl an Spalten und Zeilen zu sehen.
- Klickt auf die letzte Zelle eurer Auswahl, um diese Tabelle in euer Blatt einzufügen.
Jetzt könnt ihr mit Word alle nötigen Felder ausfüllen und dabei auch Zellen fürs spätere Ausfüllen mit einem Stift leer lassen. Mit der Tabulator-Taste springt ihr von Zelle zu Zelle. Wenn ihr in der letzten Zelle angekommen seid und nochmals diese Taste drückt, wird eine weitere Zeile angehängt.
Hier haben wir 5 weitere nützliche Word-Tipps für euch:
In Word Formulare mit Formularfeldern einrichten
Word verfügt über sogenannte Entwicklertools, die euch spezielle Funktionen zur Verfügung stellen, die ansonsten selten benötigt werden. Hier findet ihr auch die Möglichkeit, spezielle Formularfelder in Formulare einzusetzen. Der Unterschied zwischen solchen Formularen und einfachen Formularen auf Tabellenbasis liegt darin, dass ihr solche Word-Formulare teilen könnt, damit sie von anderen ausgefüllt werden.
Die richtige Reihenfolge für professionelle Word-Formulare lautet also:
- Erst über die nötigen Felder nachdenken.
- Dann den die Entwicklertools aktivieren.
- Anschließend das Formular gestalten.
- Zuletzt das Formular vor Bearbeitung schützen und verschicken.
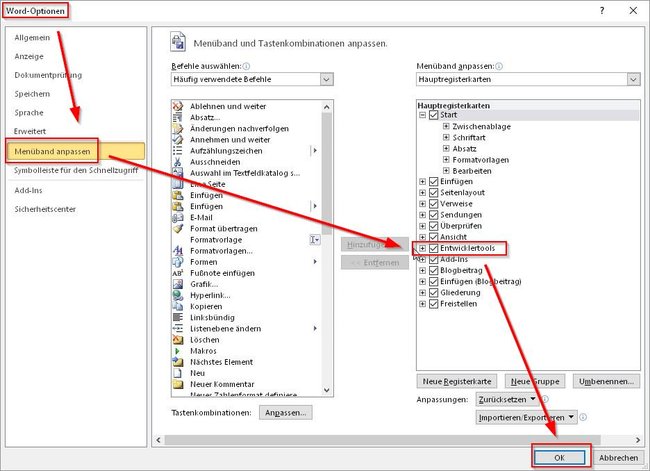
Entwicklertools in Word aktivieren
- Klickt im Ribbon-Menü auf den Karteireiter Datei.
- Anschließend klickt links unten im Menü auf Optionen.
- Danach im nächsten Fenster auf Menüband anpassen.
- Rechts, unter Hauptregisterkarten, setzt einen Aktivierungshaken bei Entwicklertools.
- Bestätigt mit einem Klick auf OK.
Jetzt könnt ihr loslegen und ein Formular mit Formularfeldern erstellen.
- Klickt auf den Reiter Entwicklertools.
- Nun klickt auf Entwurfsmodus (in der linken Hälfte des Menüs, unter Steuerelemente).
- Klickt in eurer Seite an eine Stelle, die euer Formularelement aufnehmen soll.
- Links vom Button Entwurfsmodus sehr ihr die Elemente, die ihr nutzen könnt.
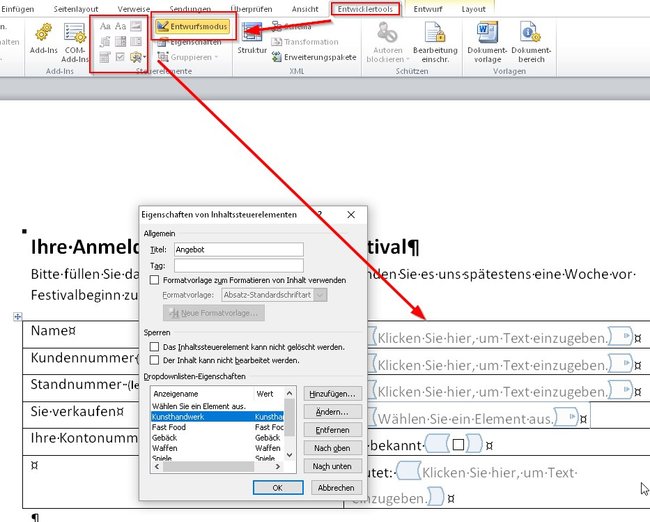
Ihr seht 9 kleine Elemente, von denen nur die ersten 8 für ein neues Formular relevant sind:
- Rich-Text-Inhaltssteuerelement: Ein formatierbares Texteingabefeld.
- Nur-Text-Inhaltssteuerelement: Hier wird reiner Text eingegeben.
- Bildinhaltssteuerelement: Dort kann der Ausfüller ein Bild einfügen.
- Bausteinkatalog-Inhaltssteuerelement: Hier können Textbausteine zur Auswahl präsentiert werden.
- Kontrollkästchensteuerelement: Damit setzt ihr Kästchen ins Formular, die der Benutzer mit einem Kreuzchen anwählen kann.
- Kombinationsfeld-Inhaltssteuerelement: Hier kann man eine Vorgabe auswählen oder selbst Text eingeben.
- Dropdownlisten-Inhaltssteuerelement: Hier kann man aus vorgegebenen Angaben (zum Beispiel Anreden) eine auswählen.
- Datumslisten-Inhaltssteuerelement: Nimmt ein Datum auf, das man entweder selbst einträgt oder aus einem Kalender-Popup auswählen kann.
Außerdem findet ihr dort noch Vorversions-Tools früherer Word-Versionen, um alte Formulare bearbeiten zu können.
Legt euer Formular mit diesen Feldern an. Wenn so ein Feld weitere Eingaben erfordert, wie beispielsweise eine Dropdown-Auswahl von Anreden, dann klickt unter dem Button Entwurfsmodus auf den Button Eigenschaften, während ihr euch in dem Feld befindet.
Daraufhin öffnet sich ein Fenster, in dem ihr etwa mehrere Anreden oder andere Voreinstellungen eingeben und speichern könnt. Die oberen Angaben in diesem Fenster sind normalerweise unwichtig und haben Auswirkungen, wenn ihr Programmierfunktionen nutzt, um Formulare auszuwerten.
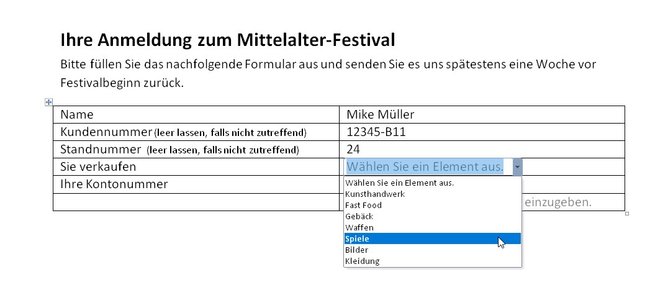
Das Word-Formular vor Bearbeitung schützen
Der Ausfüller eures Formulars soll eben wirklich nur ausfüllen dürfen, ohne das Formular in Word ändern zu können. Das erreicht ihr so:
- Schaltet den Entwurfsmodus durch einen Klick auf den Button im Menü wieder aus.
- Klickt rechts auf Bearbeitung einschränken.
- Es öffnet sich rechts ein Feld, in dem ihr unter Punkt 2 (Bearbeitungseinschränkungen) einen Haken bei Nur diese Bearbeitungen im Dokument zulassen.
- Darunter wählt ihr Ausfüllen von Formularen.
- Nun klickt auf den Button Ja, Schutz jetzt anwenden. (Das geht nur, wenn der Entwurfsmodus ausgeschaltet ist!)
- Zuletzt werdet ihr nach einem Passwort gefragt, das ihr braucht, wenn ihr diesen Schutz aufheben.
Ohne dieses Passwort kann niemand den Schutz aufheben und das Formular überarbeiten. Es lässt sich nur ausfüllen und genau das wollt ihr ja.

