Die Word-Silbentrennung kann bereits während des Schreibens Wörter trennen und dabei die Rechtschreibregeln beachten, ohne dass man sich darum kümmern muss. So wird Text optimal auf einer Seite verteilt GIGA erklärt, wie ihr die Silbentrennung aktivieren und einstellen könnt.
Die Silbentrennung kann in Word automatisch oder manuell stattfinden. Bei der automatischen Silbentrennung werden die Worte jedes Textes bereits während des Schreibens getrennt, während ihr die nachträgliche Silbentrennung auf einzelne Dokumente beschränken könnt. Mit der nachfolgenden Anleitung könnt ihr in Word die Silbentrennung aktivieren oder auch ausschalten, wenn ihr sie mal nicht braucht.
Die Silbentrennung in Word für Windows und Mac aktivieren oder deaktivieren
Die Funktion der Silbentrennung gehört in Word zum Bereich Layout und genau dort findet ihr sie auch.
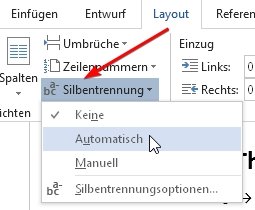
Bis zur Version Word 2003 findet ihr die Silbentrennung im Menü „Extras“ → „Sprache“ → „Silbentrennung“. Wollt ihr sie aktivieren, setzt einen Haken bei „Automatische Silbentrennung“ – ansonsten deaktiviert die Funktion.
In den aktuellen Versionen von Word ist die Silbentrennung im Menübereich Layout untergebracht.
- Öffnet euer Dokument.
- Klickt im Menü auf den Karteireiter „Layout“ (bei älteren Word-Versionen auch „Seitenlayout“).
- Links, im Abschnitt „Seite einrichten“ seht ihr die Option „Silbentrennung“.
- Klickt darauf, um die drei verschiedenen Optionen zum Aktivieren und Deaktivieren der Silbentrennung zu sehen.
Die drei Optionen haben folgende Bedeutung:
Keine | Es wird keine Silbentrennung ausgeführt. |
Automatisch | Word führt eine automatischen Silbentrennung nach den Rechtschreibregeln durch. |
Manuell | Hier werden in einem markierten Textabschnitt Trennvorschläge angezeigt, die der Anwender annehmen oder ablehnen kann. |
In Word für Mac erfolgt die Umstellung der Silbentrennung etwas anders.
- Öffnet das Dokument.
- Klickt auf „Layout“ und dann unter „Textlayout“ auf „Silbentrennung“.
- Nun öffnet sich ein Fenster, in dem ihr bei „Automatische Silbentrennung“ einen Haken setzt oder entfernt.
In unserem Video findet ihr 5 nützliche Word-Tipps, die jeder kennen sollte.
Optionen der Silbentrennung in Word einstellen
Je nach Vorgaben oder Stilempfinden lässt sich die Silbentrennung auf verschiedene Art nutzen. Das wird besonders bei der manuellen Silbentrennung deutlich: Hier wird euch ein Wort mit sämtlichen möglichen Trennstellen vorgeschlagen und ihr entscheidet, wo getrennt wird. Es gibt bei der Word-Silbentrennung aber einstellbare Optionen, die euch die Entscheidung leichter machen können.

- Klickt oben im Ribbon-Menü auf den Reiter „Seitenlayout“.
- Im Bereich „Seite einrichten“ klickt auf „Silbentrennung“.
- Unter den Trennungsmöglichkeiten findet ihr den Menüpunkt „Silbentrennungsoptionen“. Klickt darauf.
- Jetzt öffnet sich das oben zu sehende Fenster.
- Auch hier könnt ihr die automatische und manuelle Silbentrennung aktivieren.
Diese Optionen der Silbentrennung könnt ihr einstellen:
Automatische Silbentrennung | Aktiviert oder deaktiviert die automatische Silbentrennung. |
Wörter in Großbuchstaben trennen | Trennt auch Wörter, die durchgehend in Großbuchstaben geschrieben wurden. |
Silbentrennzone (in cm) | So groß darf in einem Dokument der maximale Leerraum am Ende einer Zeile sein, bevor Word das Wort der Folgezeile trennt und den Anfang dort einträgt. Standard: 0,75 cm |
Aufeinanderfolgende Trennstriche | Hier wird festgelegt, wie viele Zeilen in Word aufeinanderfolgend mit einem Trennstrich enden dürfen. Standard: unbegrenzt |
Manuell | Führt sofort eine manuelle Silbentrennung durch. |
- Ihr könnt in eurem Text auch Ausnahmen aus der automatischen Silbentrennung definieren.
- Dazu markiert ihr einen Textbereich und klickt mit der rechten Maustaste hinein.
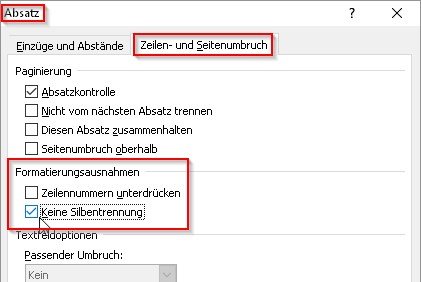
- Im Kontextmenü wählt „Absatz“ aus.
- Daraufhin öffnet sich ein Fenster, in dem ihr oben den Karteireiter „Zeilen- und Seitenumbruch“ anklickt.
- Unter „Formatierungsausnahmen“ klickt auf „Keine Silbentrennung“.
Nun wird dieser Textabschnitt grundsätzlich aus der Silbentrennung ausgenommen. Das eignet sich beispielsweise für die authentische Darstellung von Zitaten.

