Wenn ihr wichtige E-Mails in Outlook erhalten habt, solltet ihr ein Backup davon erstellen, um zur Not auf sie zurückgreifen zu können. Wie ihr ein Outlook-Backup eurer E-Mails macht, zeigen wir euch hier auf GIGA.
Am besten sichert ihr eure Backups und Outlook-Dateien auf einer externen Festplatte oder USB-Stick, damit ihr eure Daten wiederherstellen könnt, wenn eurer Computer kaputt gehen sollte. Wenn ihr das PST-Format nutzt, speichert Outlook all eure E-Mails in einer einzigen PST-Datei. Wie ihr so eine PST-Datei erstellt, zeigen wir euch hier.
Microsoft Outlook: E-Mail-Backup als PST-Datei erstellen
Eine PST-Datei beinhaltet alle eure E-Mails. So könnt ihr sie als Backup erstellen:
1. Schritt:
Klickt in Outlook auf das Menü „Datei“.
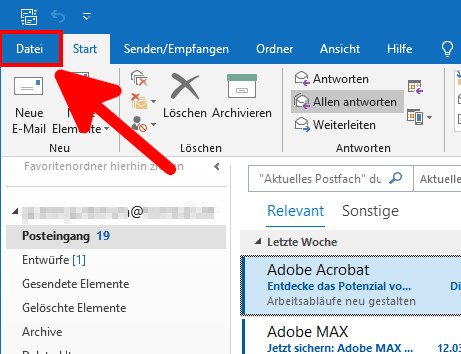
2. Schritt:
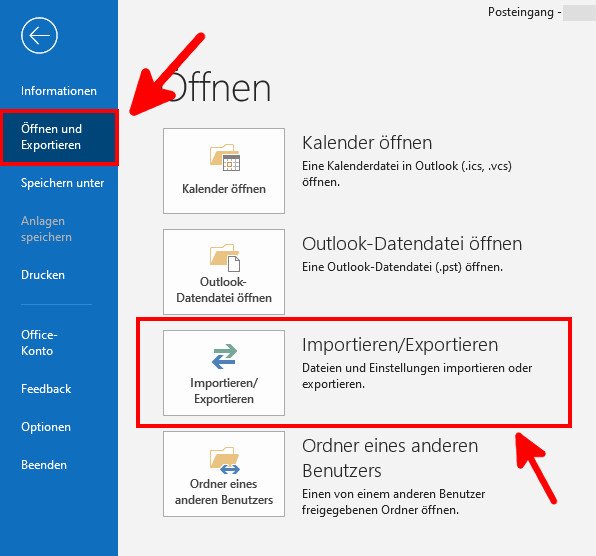
Klickt auf den Menüpunkt „Öffnen und Exportieren“ und danach auf die Schaltfläche „Importieren/Exportieren“.
3. Schritt:
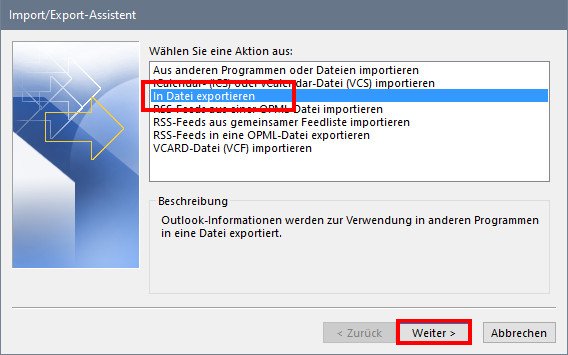
Im neuen Fenster wählt ihr in der Liste den Eintrag „In Datei exportieren“ aus und klickt auf den Button „Weiter“.
4. Schritt:
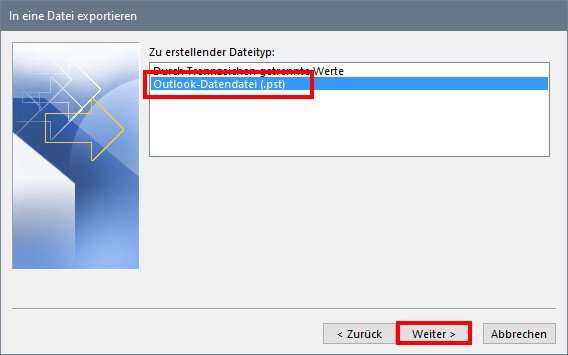
Wählt nun in der Liste den Eintrag „Outlook-Datendatei (.pst)“ aus und bestätigt mit „Weiter“.
5. Schritt:
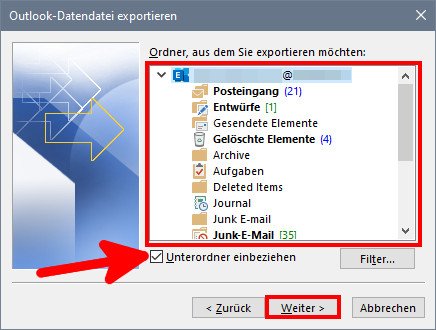
Wählt jetzt eure Outlook-Ordner aus, die ihr mitsichern möchtet. Setzt unten das Häkchen vor „Unterordner einbeziehen“, damit alle E-Mails und Daten der ausgewählten Ordner gesichert werden. Wir empfehlen in der Liste ganz oben eure E-Mail-Adresse auszuwählen, damit das gesamte Konto gesichert wird. Klickt auf „Weiter“.
6. Schritt:
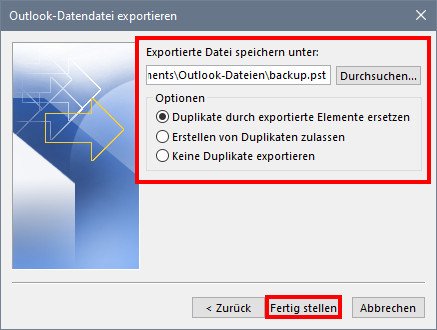
In diesem Fenster klickt ihr oben auf den Button „Durchsuchen“, um den Speicherort der PST-Sicherungsdatei festzulegen. Wir empfehlen dafür eine externe Festplatte oder einen USB-Stick zu nutzen. Falls ihr regelmäßig Backups an den gleichen Speicherort erstellt, könnt ihr die Option „Duplikate durch exportierte Elemente ersetzen“ auswählen. Dadurch werden ältere Backup-Dateien überschrieben. Klickt abschließend auf den Button „Fertig stellen“.
7. Schritt:
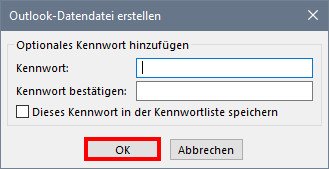
Optional könnt ihr noch ein Passwort für eure PST-Datei festlegen. Dieses Passwort benötigt ihr dann später, falls ihr eure E-Mails aus der PST-Datei wiederherstellen möchtet. Ansonsten klickt ihr einfach auf „OK“.
Hier erfahrt ihr, wie ihr eine einzelne E-Mail in Outlook speichert.
Hat alles funktioniert oder gab es Probleme? Schreibt uns eure Erfahrungen gerne in den Kommentarbereich unterhalb dieser Anleitung. So können wir die Anleitung korrigieren, sofern sie nicht korrekt sein sollte.

