Wenn Outlook nicht mehr startet, kann das mehrere Ursachen haben. Wie Outlook wieder funktioniert, zeigen wir euch hier auf GIGA.
Outlook startet nicht
Lösung: Den Abgesicherten Modus starten
- Drückt die Tastenkombination Windows + R, um das Ausführen-Fenster zu öffnen.
- Tippt
outlook.exe /safeein und drückt Enter, um Outlook im abgesicherten Modus zu starten.![So startet ihr Outlook im abgesicherten Modus. Bild: GIGA So startet ihr Outlook im abgesicherten Modus. Bild: GIGA]()
© GIGA - Wenn Outlook nicht startet, lest im nächsten Absatz weiter.
- Wenn Outlook startet, liegt das Problem an installierten Add-Ins.
- Klickt dann in Outlook oben links auf das Menü „Datei“ > „Optionen“.
- Klickt links auf „Add-Ins“ und rechts unten auf den Button „Los…“.
![Klickt hier, um die Add-Ins von Outlook zu sehen. Bild: GIGA Klickt hier, um die Add-Ins von Outlook zu sehen. Bild: GIGA]()
© GIGA - Entfernt alle Add-Ins, die nichts mit Microsoft oder Outlook zu tun haben und bestätigt mit „OK“.
![Es sind nur noch Microsoft- oder Outlook-Add-Ins zu sehen. Bild: GIGA Es sind nur noch Microsoft- oder Outlook-Add-Ins zu sehen. Bild: GIGA]()
© GIGA - Startet Outlook danach neu. Falls es immer noch Probleme gibt, könnt ihr danach versuchen, alle Add-Ins zu deaktivieren.
Lösung: Hintergrund-Prozess behindert Outlook-Start
Wenn der Outlook-Hintergrundprozess noch ausgeführt wird, kann es passieren, dass euch das Programmfenster nicht angezeigt wird und es so aussieht, als würde Outlook nicht starten. Geht dann so vor:
- Drückt die Tastenkombination Strg + Shift + Esc, um den Taskmanager in Windows zu öffnen.
- Klickt unten auf „Mehr Details“, falls euch keine Liste mit Prozessen angezeigt wird.
- Sucht unter dem Reiter „Prozesse“ nach Einträgen wie „Microsoft Outlook“ oder „outlook.exe“.
- Wählt sie (nacheinander) aus und klickt unten rechts auf den Button „Task beenden“.
- Startet Outlook danach neu.
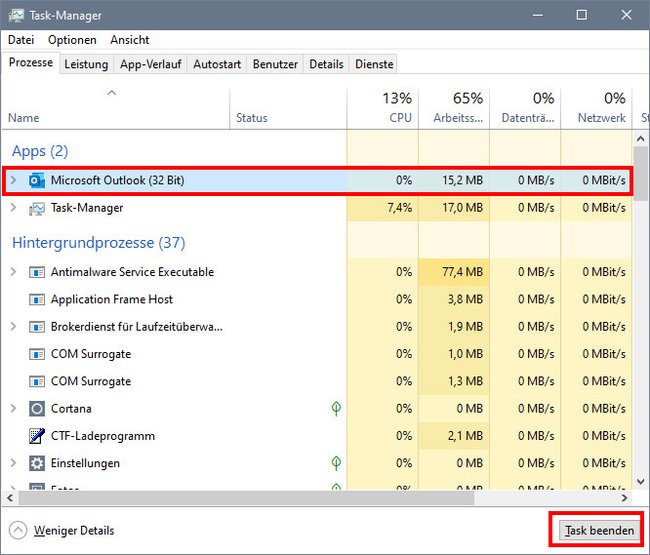
Schon gelacht heute? Schaut euch die lustigsten Abwesenheitsnotizen in E-Mails an:
Outlook funktioniert nicht mehr
Lösung: Outlook-Profil reparieren
Startet zunächst euren Computer neu und installiert anstehende Windows-Updates. Wenn Outlook danach immer noch nicht funktioniert, könnte das Outlook-Profil defekt sein. Startet dann am besten die Outlook-Reparatur:
Letzte Lösung: Outlook zurücksetzen
Grundsätzlich hat Microsoft eine Webseite, über die ihr eine Office-Anwendung reparieren könnt. Falls aber keine der Lösungen für euch funktioniert hat, solltet ihr Outlook zurücksetzen.
Falls ihr noch bessere Lösungen kennt oder etwas nicht funktioniert hat, schreibt es uns gerne in die Kommentare unten.





