In Outlook könnt ihr eure Kontakte exportieren und sichern. Wie ihr eure Outlook-Kontakte in einer CSV- oder PST-Datei sowie per vCard speichert, zeigen wir euch hier auf GIGA.
Wenn ihr eure Outlook-Kontakte in eine Datei exportiert, könnt ihr diese in ein anderes E-Mail-Programm übernehmen. Außerdem werden die Kontakte auf diese Weise auch als Backup gesichert, falls der PC mal versagt. Wie ihr eure Kontakte als vCard speichert, zeigen wir unten im Artikel.
Outlook-Kontakte exportieren
Wenn ihr euch zu Kontakten noch zusätzliche Notizen gemacht habt, gilt das als mehrteilige Kontakt-Felder. Exportiert ihr solche Kontakte mit mehrteiligen Kontakt-Feldern, kann das in Programmen wie Excel zu Problemen führen.
1. Schritt:
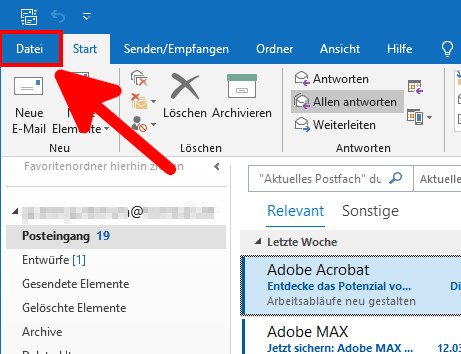
Klickt in Outlook auf das Menü „Datei“.
2. Schritt:
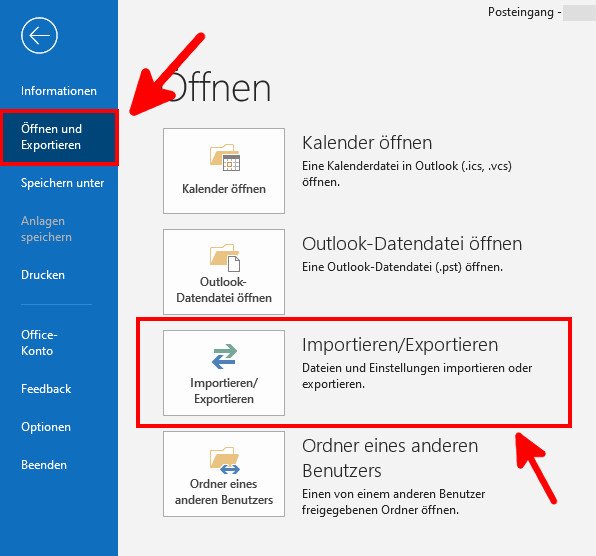
Klickt links auf den Menüpunkt „Öffnen und Exportieren“ und danach auf die Schaltfläche „Importieren/Exportieren“.
3. Schritt:
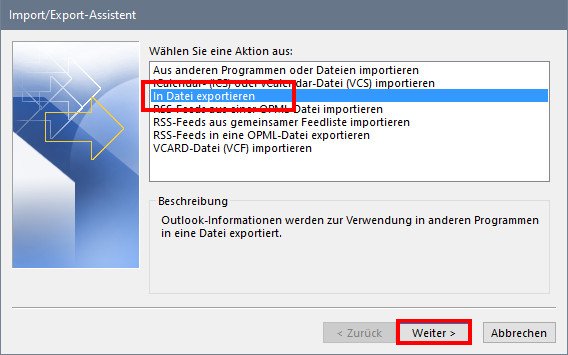
Wählt in der Liste „In Datei exportieren“ aus und bestätigt mit dem Button „Weiter“.
4. Schritt:
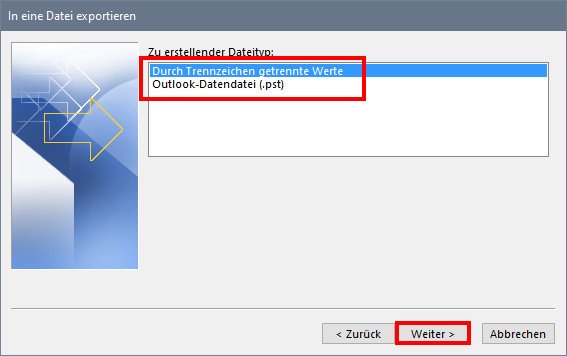
Nun wählt ihr euer Dateiformat aus, in das eure Kontakte exportiert werden sollen. Wählt den Eintrag „Durch Trennzeichen getrennte Werte“ aus, um eure Kontakte in einer CSV-Datei (Comma-Separated Values) zu speichern. Wir empfehlen das Format, wenn ihr mit euren Adressdaten außerhalb von Outlook arbeiten möchtet. Falls ihr eure Kontakte nur sichern oder in eine andere Outlook-Version importieren möchtet, solltet ihr „Outlook-Datendatei (.pst)“ auswählen.
5. Schritt:
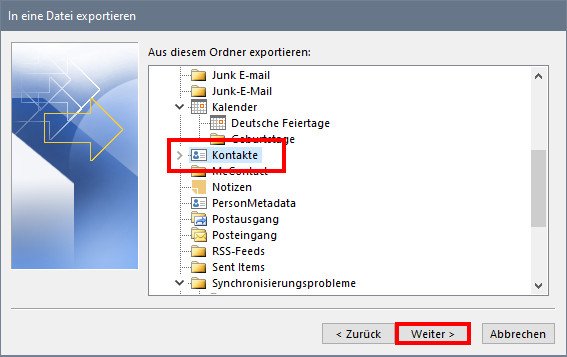
Wählt eure „Kontakte“ aus und klickt auf den Button „Weiter“.
6. Schritt:
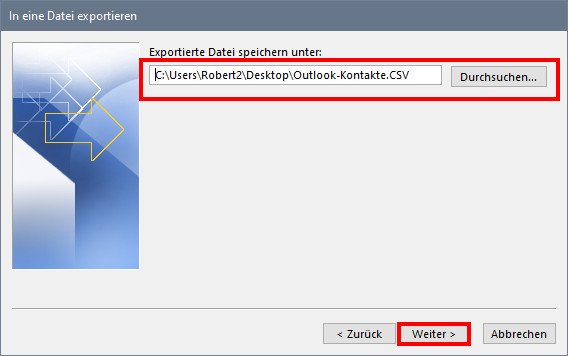
Klickt oben auf den Button „Durchsuchen“, um einen Speicherort für eure Datei zu bestimmen. Wir speichern die Datei in unserem Beispiel auf den Desktop. Klickt auf den Button „Weiter“.
7. Schritt:
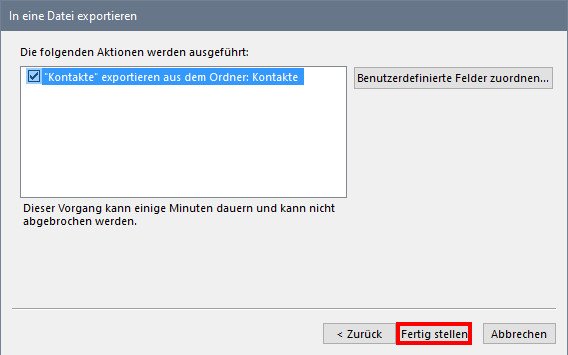
Klickt abschließend auf den Button „Fertig stellen“, um eure Kontakte in die Datei zu exportieren.
Outlook: Kontakte als vCard speichern
Die sogenannten vCards sind zum Weiterleiten von Kontakten per E-Mail oder Smartphone gedacht. Ihr könnt sie aber auch nutzen, um sie als E-Mail-Anhang an euch selbst zu verschicken:
1. Schritt:
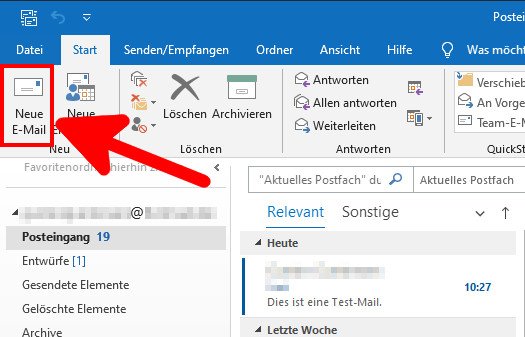
Erstellt eine neue E-Mail.
2. Schritt:
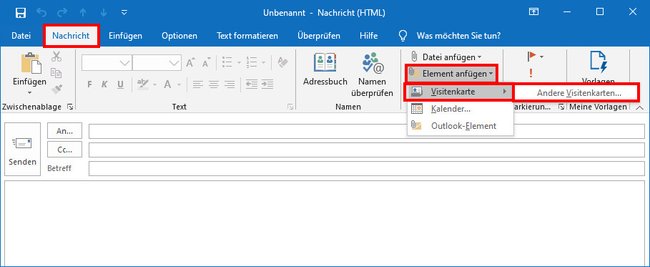
Im Reiter „Nachricht“ klickt ihr auf den Button „Element anfügen“ > „Visitenkarte“ > „Andere Visitenkarten…“.
3. Schritt:
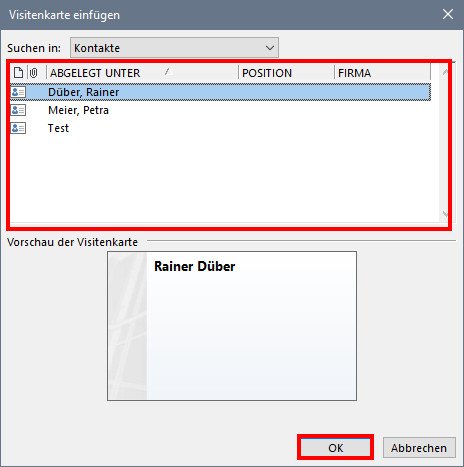
Wählt in der Liste die Kontakte aus, die ihr als vCard an euch selbst schicken möchtet. Haltet dabei die Strg-Taste gedrückt, um mehrere Kontakte auf einmal auszuwählen.
4. Schritt:
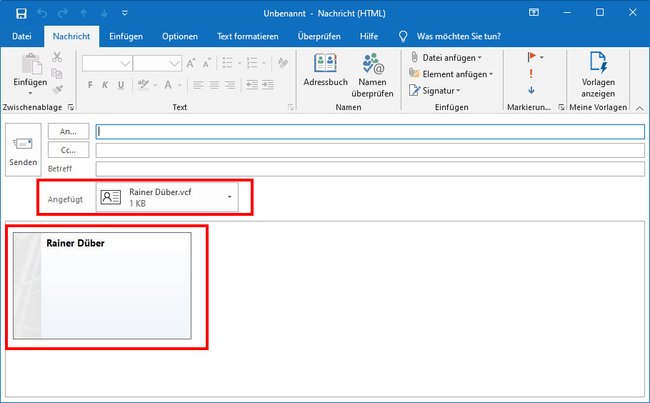
Outlook hat der E-Mail nun die ausgewählten Kontakte als vCard hinzugefügt. Sendet die E-Mail nun an eure eigenen E-Mail-Adresse, um die vCard-Anhänge dann weiterzuleiten oder zu speichern.
