Innerhalb von Outlook könnt ihr einzelne, eingerichtete E-Mail-Konten löschen oder ihr löscht übergreifend euren kompletten Outlook-Account, sodass eure E-Mail-Adresse @Outlook.de beziehungsweise @Outlook.com nicht mehr verfügbar ist. Wir zeigen, wie beides funktioniert.
E-Mail-Konto aus Outlook entfernen
Falls ihr ein E-Mail-Konto aus dem Office-Programm Outlook entfernen möchtet, dann geht so vor. Diese Anleitung funktioniert ab Outlook 2010. Für ältere Versionen schaut ihr unten bei den Kurzanleitungen nach.
Schritt-für-Schritt-Anleitung
1. Schritt:
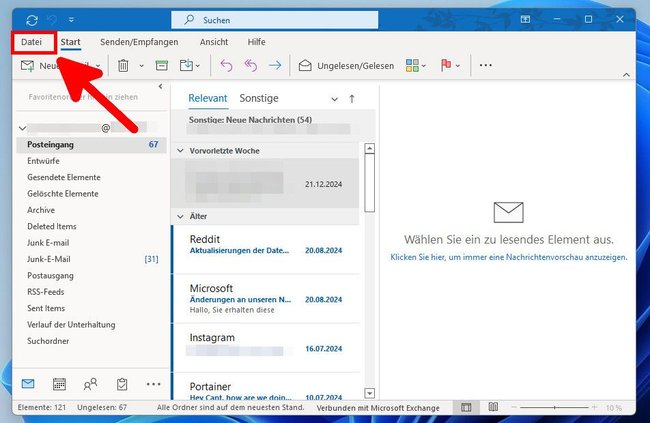
Klickt in Outlook oben links auf das Menü „Datei“.
2. Schritt:
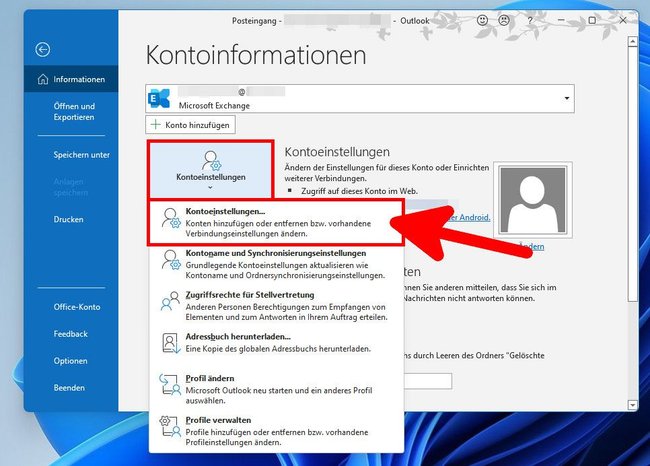
Klickt auf die Schaltfläche „Kontoeinstellungen“ und wählt dort erneut „Kontoeinstellungen…“ aus,
3. Schritt:
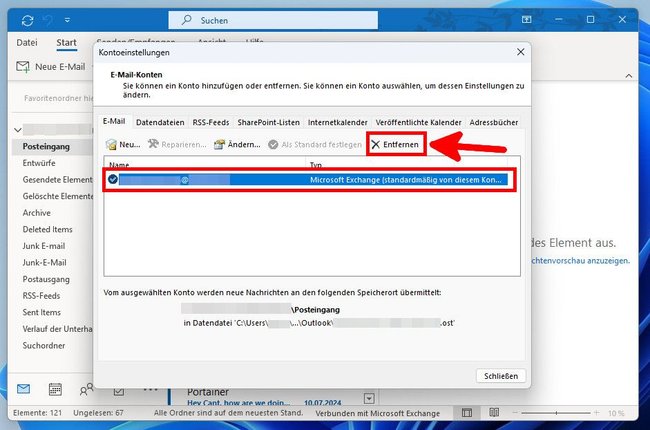
Markiert in der Liste euer Outlook-Konto und klickt darüber auf den Button „Entfernen“. Bestätigt mit „Ja“.
Löschen geht nicht: Wenn ihr die Meldung erhaltet, dass das Konto nicht gelöscht werden kann und ihr erst einen neuen Speicherort erstellen müsst, bestätigt mit „OK“ und wechselt im noch geöffneten Fenster auf den Tab „Datendateien“. Klickt auf den Button „Hinzufügen“ und wählt einen Speicherort und einen Dateinamen eurer Wahl aus. Bestätigt mit „OK“. Nun könnt ihr euer Outlook-Konto wie oben beschrieben löschen.
Kurzanleitung: Office 2010 & neuer
- Klickt oben links auf „Datei“.
- Klickt auf die Schaltfläche „Kontoeinstellungen“ > „Kontoeinstellungen…“.
- Wählt das Outlook-Konto aus, das ihr löschen wollt und klickt oben auf den Button „Entfernen“.
- Bestätigt mit „Ja“.
Kurzanleitung: Office 2007
- Klickt auf das Menü „Extras“ > „Kontoeinstellungen“.
- Der Tab „E-Mail“ zeigt die eingerichteten E-Mail-Accounts an.
- Wählt euer Konto aus und klickt auf „Entfernen“, um das Outlook-Konto zu löschen.
- Bestätigt die Abfrage mit „Ja“.
Kurzanleitung: Office 2003
- Klickt auf das Menü „Extras“ > „E-Mail-Konten“.
- Wählt aus „Vorhandene E-Mail-Konten anzeigen oder bearbeiten“ und klickt auf „Weiter“.
- Wählt das E-Mail-Konto aus und klickt auf „Entfernen“.
- Klickt auf „Fertigstellen“.
Komplettes Outlook-Konto bei Microsoft löschen
Falls ihr euer E-Mail-Konto bei Microsoft komplett und unwiderruflich löschen möchtet und dies auch euer aktiv genutztes Microsoft-Konto ist, könnt ihr danach Microsoft-Dienste wie OneDrive und Office 365 nicht mehr nutzen.
- Öffnet die Microsoft-Webseite bit.ly/426GJU7 und meldet euch mit euren Kontodaten an, sofern nötig. (Falls der Link nicht funktioniert, schaut hier nach).
- Lest die Informationen durch und klickt unten auf „Weiter“.
- Setzt die angezeigten Häkchen und wählt unten beispielsweise den Grund „Ich möchte keine Microsoft-Konten mehr“ aus.
- Klickt auf den Button „Als zu schließendes Konto markieren“ und beachtet die letzten Anweisungen.
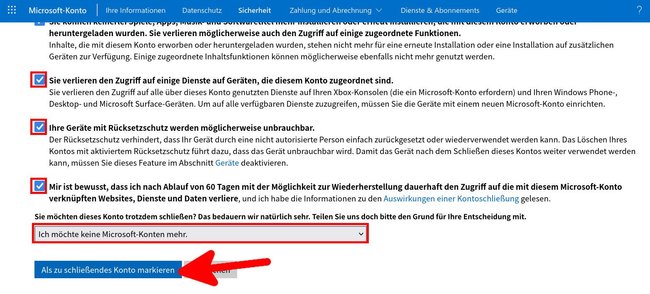
Konto doch nicht löschen: Falls ihr euch innerhalb von 60 Tagen erneut auf der Microsoft-Webseite anmeldet, wird die Löschung eures Kontos verhindert.


