Hier zeigen wir, wie ihr ein PDF in eine PowerPoint-Präsentation einfügt.
Diese Anleitung haben wir unter PowerPoint 2016 erstellt. Sie funktioniert für ältere Versionen analog.
PDF in PowerPoint einfügen
Achtung: Damit sich das PDF in die Präsentation einfügen und anschauen lässt, muss auf dem jeweiligen Rechner auch ein PDF-Leseprogramm wie der Adobe Reader installiert sein.
- Öffnet in PowerPoint die Folie, wo das PDF eingefügt werden soll.
- Klickt auf das Menü Einfügen.
- Klickt in der Symbolleiste im Bereich Text auf den Button Objekt.
![]()
- Im kleinen Fenster wählt ihr die Option „Aus Datei erstellen“ aus.
- Klickt darunter auf den Button Durchsuchen… und wählt die gewünschte PDF-Datei aus.
- Bestätigt mit OK, um die PDF-Datei in die PowerPoint-Präsentation einzubetten.
- Abschließend könnt ihr die Größe und Position des PDF-Fensters beliebig anordnen.
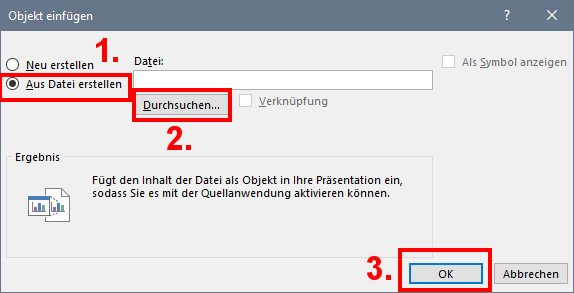
Falls ihr jetzt nur ein PDF-Symbol seht, aber nicht den PDF-Inhalt, dann habt ihr kein entsprechendes PDF-Programm installiert, wie den Adobe Reader.
Ihr könnt übrigens auch YouTube-Videos in PowerPoint einfügen:
PDF per Screenshot in PDF einfügen
Falls die obere Anleitung nicht funktioniert, könnt ihr den betreffenden Bereich der PDF-Datei auch digital abfotografieren und den so erstellten Screenshot als Bilddatei in das PDF einfügen.

