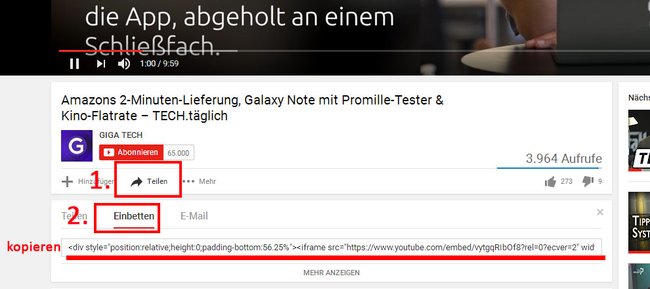Ihr könnt in PowerPoint auch YouTube-Videos in eure Präsentation einfügen. Wir zeigen, wie das online und offline geht.
Im Video-Tutorial zeigen wir euch kurz und freundlich, wie es funktioniert:
Wir haben im Video PowerPoint 2016 genutzt. Hier findet ihr Microsoft Office 2016 inklusive PowerPoint günstig im Angebot:
Microsoft Office 2016 Home and Student | |
Microsoft Office 2016 Home and Business |
So fügt ihr ein YouTube-Video in PowerPoint ein
- Öffnet PowerPoint mit der Folie, auf der ihr das YouTube-Video einfügen wollt.
- Klickt auf das Menü Einfügen und rechts in der Menüleiste den Button Video > Onlinevideo... .
- Es wird nach einem Videoeinbettungscode gefragt.

Wechselt dazu auf das YouTube-Video in eurem Browser. Ihr geht nun vor, wie beim Einbetten eines YouTube-Videos:
- Klickt unter dem Video auf den Button Teilen.
- Im aufklappenden Untermenü wählt ihr den Reiter Einbetten aus.
- Der Einbettungscode ist bereits markiert. Drückt die Tastenkombination Strg + C, um ihn in die Zwischenablage zu kopieren.
![Hier bekommt ihr den Einbettungscode des YouTube-Videos Hier bekommt ihr den Einbettungscode des YouTube-Videos]()
Wechselt zurück in das PowerPoint-Programm:
- Klickt in die Zeile und fügt den Videoeinbettungscode mit der Tastenkombination Strg + V ein.
- Drückt danach die Eingabetaste.
![Fügt den Einbettungscode ein und bestätigt mit der Eingabetaste Fügt den Einbettungscode ein und bestätigt mit der Eingabetaste]()
- Wartet einen Moment bis ein schwarzer Kasten erscheint, der die Maße des Videos darstellt.
- Verschiebt das eingefügte Video an die richtige Position in eurem Dokument. Über die Eckpunkte könnt ihr es größer oder kleiner ziehen.
Klickt den Kasten an und oben links in der Menüleiste auf Wiedergabe, um das YouTube-Video in der PowerPoint-Präsentation abzuspielen.
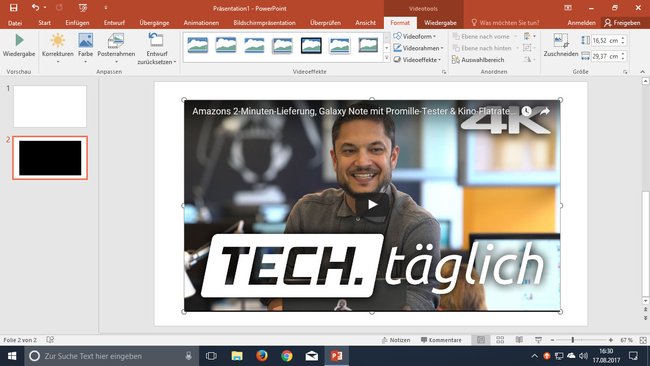
Wichtig: Bedenkt, dass eurer Rechner mit dem Internet verbunden sein muss, um das Video abzuspielen, wenn ihr eine Präsentation haltet. PowerPoint greift nämlich einfach nur auf das YouTube-Video über das Internet zu. Das Video wird nicht auf eurem Computer heruntergeladen.
Wenn ihr ein Video auf dem PC gespeichert habt und es von dort einbinden wollt, wählt ihr im oben erwähnten Einfügen-Menü die Option Video > Video auf meinem Computer... aus und navigiert zum Video.