Wenn ihr in Windows eine arabische Tastatur installieren wollt, müsst ihr lediglich einige Einstellungen an eurem Rechner vornehmen. In diesem Artikel erklären wir euch anhand des neuen Betriebssystems Windows 10 wie das geht.
Mit über 400 Millionen Sprechern ist Arabisch eine weitverbreitete Weltsprache. Kauft ihr euch hierzulande einen Rechner mit einem Betriebssystem wie Windows 10, sind dort aber lateinische Schriftzeichen und Buchstaben voreingestellt. Wenn ihr Arabisch schreiben wollt, müsst ihr deshalb zuerst die arabische Tastatur installieren. Wir zeigen euch, wie das geht.
Hinweis: Indem ihr in Windows 10 die arabische Tastatur installiert, ändert ihr lediglich die Zuordnung der Tasten. Um flüssig in Arabisch zu schreiben, benötigt ihr daher im Optimalfall auch eine Tastatur, auf der die arabischen Buchstaben bereits aufgedruckt sind.
Arabische Tastatur installieren: So gehts
Um die arabische Tastatur in Windows zu installieren, müsst ihr zunächst die Arabisch als Sprache zum Betriebssystem hinzufügen. So geht's
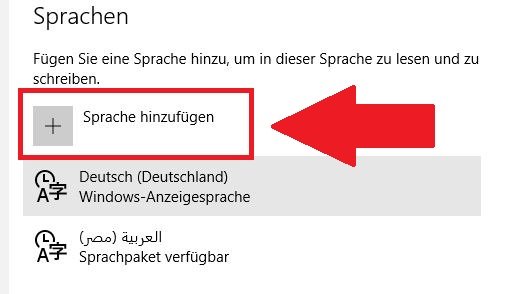
- Öffnet die Einstellungen, indem ihr auf den Windows-Button links unten auf dem Desktop klickt und die Option Einstellungen aus dem Startmenü wählt.
- Klickt anschließend auf den Menüpunkt Zeit und Sprache und wählt aus dem nächsten Menü den Reiter Region und Sprache aus.
- Im nächsten Fenster könnt ihr Arabisch zu Windows hinzufügen. Klickt dazu auf die Option Sprache hinzufügen.
- Wählt dann aus dem neuen Fenster als Sprache Arabisch. In einem weiteren Schritt könnt ihr noch eine lokale Variante wählen, z.B. Arabisch (Ägypten).
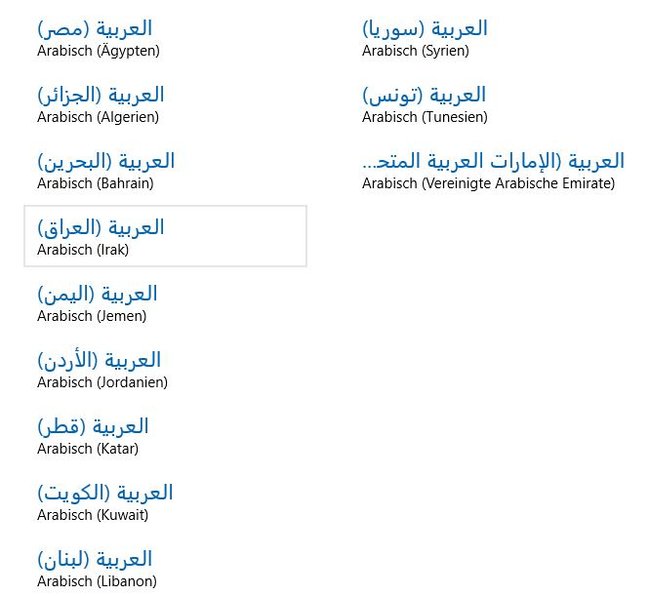
Im nächsten Schritt müsst ihr jetzt das Sprachpaket für Arabisch installieren.
Sprachpaket für Arabisch herunterladen und installieren
Um Arabisch zu schreiben, braucht Windows ein Sprachpaket, das die benötigten arabischen Zeichen enthält. So installiert ihr es:
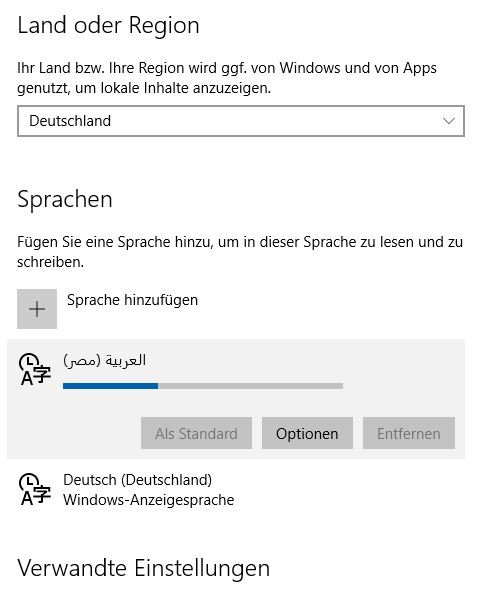
- Klickt im Menü Region und Sprache auf Arabisch. Unter der Sprache findet ihr den Hinweis Sprachpaket verfügbar.
- Wählt bei Arabisch anschließend die Optionen.
- Im nächsten Fenster klickt ihr dann auf Sprachpaket herunterladen.
Danach lädt Windows 10 das Sprachpaket für Arabisch herunter - je nach Internetverbindung kann das einige Minuten dauern.
Arabische Tastatur aktivieren: So geht's
Nachdem ihr Arabisch als Sprache hinzugefügt habt und das Sprachpaket heruntergeladen habt, könnt ihr die arabische Tastatur aktivieren. So geht's:
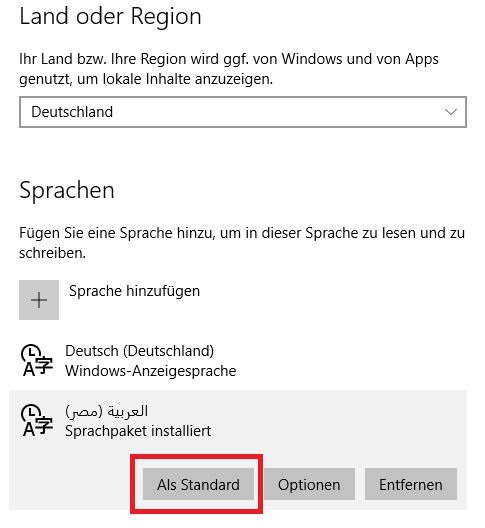
- Klickt im Menü Region und Sprache erneut auf Arabisch und wählt dann die Option Als Standard.
- Der Schriftzug ändert sich jetzt in Wird Anzeigesprache nach nächster Anmeldung.
- Meldet euch jetzt in Windows 10 ab und danach wieder an.
Anschließend ist die Sprache in Windows 10 vollständig auf Arabisch umgestellt und ihr könnt die Tastatur nutzen um Arabisch zu schreiben. Wie bereits erwähnt, habt ihr damit nur das Eingabe-Schema geändert. Da die Standard-Tastaturen mit lateinischen Schriftzeichen bedruckt sind, benötig ihr eine arabische Tastatur, wenn ihr nicht „blind“ schreiben wollt, d.h. wenn ihr die arabischen Buchstaben auch auf der physischen Tastatur sehen wollt. Alternativ könnt ihr euch auch mit transparenten Tastaturaufklebern behelfen, die ihr auf die „normale“ Tastatur klebt.
Zum Thema: