Man sollte den DNS-Cache löschen, wenn es immer wieder zu Internetproblemen kommt, die nicht an der Verbindung liegen. Außerdem könnt ihr damit verräterische Surf-Spuren verwischen. GIGA erklärt euch, wie das ganz schnell geht.
Windows legt ein Verzeichnis der bisher von euch besuchten Web-Seiten und der dazugehörigen IPs an, um sie später noch schneller erreichen zu können. Generell eine gute Idee, hat das aber zwei Nachteile: Ihr hinterlasst Spuren und wenn sich zwischendurch Adressen ändern, bekommt ihr keine Verbindung. In beiden Fällen solltet ihr den DNS-Cache löschen. Hier erfahrt ihr, wie ihr das machen könnt.
Vielleicht wollt ihr ja mal Windows 11 ausprobieren?
So könnt ihr den DNS-Cache löschen
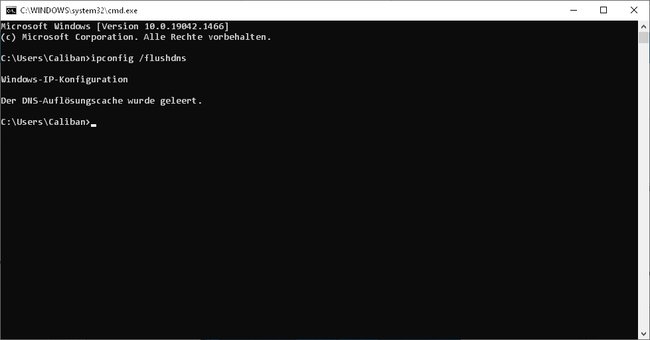
Es gibt bei Windows leider keinen Button, der mit „DNS Cache löschen“ beschriftet ist. Also müsst ihr den Befehl dazu manuell eingeben.
- Drückt gleichzeitig die [Windowstaste] + [R], um ein Befehlsfenster zu öffnen.
- Gebt den Befehl
cmdein und schickt ihn mit „OK“ ab. - An der Befehlszeile im nachfolgenden Fenster schreibt ihr:
ipconfig /flushdnsund bestätigt mit der Enter-Taste. - Daraufhin bekommt ihr die Rückantwort „Der DNS-Auflösungscache wurde geleert.“
Alle Einträge aus dem Zwischenspeicher sind weg und wenn ihr nun eine Web-Seite aufruft, holt sich Windows die nötigen Daten beim ersten Zugriff wieder vom Provider oder aus dem von euch eingestellten DNS.
DNS-Cache anzeigen lassen
Übrigens könnt ihr euch auch anzeigen lassen, was in diesem DNS-Cache so enthalten ist. Zumindest eine Übersicht der besuchten Domains. Doch unter diesen verräterischen Spuren sind noch andere Einträge! Denn auch die Web-Seiten selbst laden vielleicht noch Werbung und Inhalte von anderen Quellen nach. Auch das landet in eurem DNS Cache. Und dann sieht es so aus, als hättet ihr diese Seiten besucht. Wer sich mal ansehen möchte, was dort alles so steht, der kann das mit folgendem Befehl erreichen:
ipconfig /displaydns | more
Das „more“ und der senkrechte Strich (den ihr über die Tastenkombination [AltGr] und das Kleiner/Größer-Zeichen erreicht) sind nicht unbedingt nötig. Sie sorgen nur dafür, dass die Ausgabe der Liste immer nach einer Seite eine Pause einlegt, bis eine Taste gedrückt wird. Denn diese Auflistung kann sehr lang sein.


