About:blank taucht auf eurem Windows-PC ständig auf und ihr möchtet dem ein Ende setzen? Dabei handelt es sich vermutlich um einen Browser-Hijacker, der mit eurem System gefährlichen Unfug treiben kann. Daher solltet ihr der Sache auf den Grund gehen und About:blank gegebenenfalls unbedingt löschen. Hier erfahrt ihr, wie ihr vorgehen müsst.
About:Blank – Grundlagen
Der Hijacker About:Blank kann euren Browser manipulieren und überflüssige Elemente auf eurem PC einrichten.
- Eine gleichnamige Website ist nun eure Startseite,
- eure Suchbegriffe werden an weitere Websites übertragen
- und euch werden schädliche sowie pornografische Elemente angezeigt.
Zunächst solltet ihr Programme zur Schädlingsbekämpfung nutzen und alle „bout:Blank-Einträge und weitere verdächtige Ergebnisse löschen. Danach müsst ihr bei allen Browsern einen Reset vornehmen. Führen diese beiden Maßnahmen nicht zum Ziel, solltet ihr euer Betriebssystem in einen früheren Zustand zurückversetzen.

Um Viren, Trojaner und sonstige Schädlinge vom Computer zu entfernen bzw. dafür zu sorgen, dass der PC gar nicht erst befallen wird, solltet ihr immer ein Antivirenprogramm auf eurem PC installiert haben. Die besten findet ihr in folgendem Artikel: Antivirus Test: Die 10 besten Virenscanner.
Ihr könnt aber auch auf eines der zwei von uns jetzt vorgestellten, kostenlosen Malware-Entfernungsprogramme zurückgreifen, mit denen sich About:Blank einfach entfernen lässt. Diese bieten aber keinen grundlegenden Schutz vor Viren, wie dies bei besagnten Antivirenprogrammen der Fall ist.
Passwörter nach Beseitigung von Viren und Co. immer zurücksetzen!
Egal, welche Art von Malware auf eurem PC für Schaden gesorgt hat, habt ihr die unerwünschte Software beseitigt, solltet ihr außerdem noch dringend sämtliche Passwörter auf eurem Computer ändern, also beispielsweise für Facebook, Google usw.
AdwCleaner
Der kostenlose AdwCleaner entfernt Hijacker und weitere Quälgeister zuverlässig. Ein weiterer Pluspunkt: Es ist keine standardmäßige Installation erforderlich. Unmittelbar nach dem Download könnt ihr ihn einsetzen.
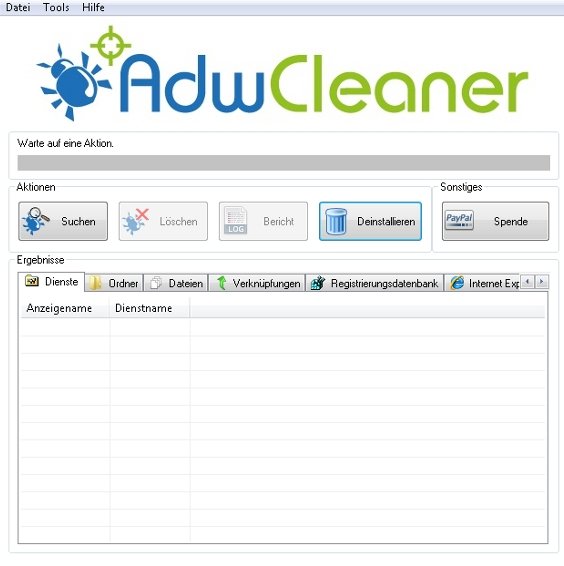
Malwarebytes Anti-Malware
Derzeit ist Malwarebytes Anti-Malware eines der bewährtesten Tools zur Beseitigung von Malware verschiedenster Art. Auch Störenfriede, die vergleichbare Programme nicht finden können, spürt das Tool für euch auf. Mit der Funktion Threat Scan sollte es möglich sein, About:Blank zu beseitigen.
About:Blank in Browsern löschen

About:Blank hat sich in all euren Browsern breitgemacht. Um den Störenfried vollständig zu entfernen, solltet ihr, nachdem ihr das Antimalware- bzw.- Antivirusprogramm genutzt habt, alle Browser zusätzlich noch zurücksetzen. Folgende Artikel zeigen euch, wie es geht.
- Google Chrome zurücksetzen: Standardeinstellungen wiederherstellen
- Firefox zurücksetzen – die Einstellungsuhr zurückdrehen
- Den Internet Explorer zurücksetzen – so gehts
Windows-Systemwiederherstellung
Hat alles bisher Genannte nicht geholfen? Dann solltet ihr eine Systemwiederherstellung durchführen. Mit der Funktion gelangt ihr zu einem früheren Zustand eures Betriebssystems, als dieses noch nicht von dem Hijacker befallen war. Folgende Schritte müsst ihr ausführen:
- In Windows 7 klickt ihr unten links auf das Windowssymbol und tippt in das Suchfeld „Systemwiederherstellung“ ein.
- Wählt in der Trefferliste den Eintrag „Systemwiederherstellung“.
- Bei einer Aufforderung zu einer Bestätigung oder zur Eingabe des Admin-Passworts, nehmt ihr das Entsprechende vor.
- Wählt einen Wiederherstellungspunkt. Hierbei solltet ihr ein Datum nehmen, an dem sich About:Blank vermutlich noch nicht auf eurem System befand.
- Bestätigt eure Auswahl.
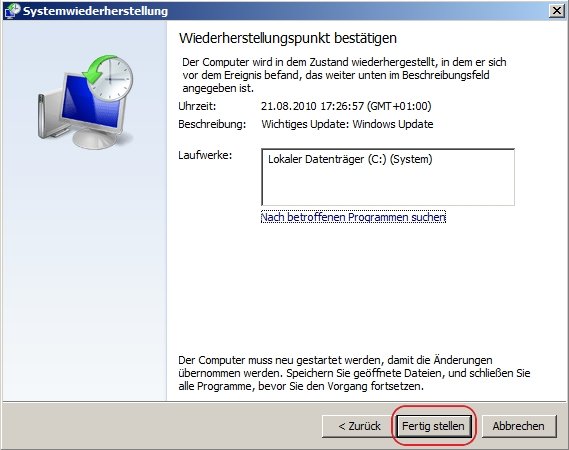
Im Anschluss startet euer PC automatisch neu und befindet sich danach im von euch gewählten Zustand. Sollte der Hijacker immer noch nicht verschwunden sein, müsst ihr euch für einen früheren Wiederherstellungspunkt entscheiden. Danach ist About:Blank für euch hoffentlich Geschichte.
Falls ihr jetzt immer noch Probleme habt, solltet ihr eure Festplatte komplett formatieren und Windows anschließend neu aufspielen.
Zum Thema
