Falls Windows häufig abstürzt, liegt das oft an fehlerhaftem Arbeitsspeicher (RAM). Windows 10, 8 und 7 haben aber ein Tool an Bord, das euren Arbeitsspeicher auf Fehler testen kann. Wie ihr eine RAM-Speicherdiagnose ausführt, zeigen wir euch hier auf GIGA. Keine Zusatz-Software nötig.
RAM Testen (Windows 11, 10, 8, 7 und Vista)
- Schließt vorher alle Anwendungen und speichert eure geöffneten Dokumente ab.
- Öffnet das Startmenü.
- Tippt mdsched ein und öffnet das Programm „Windows-Speicherdiagnose“.
![So öffnet ihr die „Windows-Speicherdiagnose“ Bild: GIGA So öffnet ihr die „Windows-Speicherdiagnose“ Bild: GIGA]()
© GIGA - Klickt auf „Jetzt neu starten und Probleme suchen (empfohlen)“.
![Das Tool testet euren RAM auf Fehler. Bild: GIGA Das Tool testet euren RAM auf Fehler. Bild: GIGA]()
© GIGA - Windows startet neu, um den Arbeitsspeicher zu testen.
- Der Vorgang kann 5 bis 15 Minuten dauern.
![Wartet, bis der RAM-Test abgeschlossen ist. Bild: GIGA Wartet, bis der RAM-Test abgeschlossen ist. Bild: GIGA]()
© GIGA
Ergebnis des Windows-Arbeitsspeicher-RAM-Tests
- Windows bootet nach dem RAM-Test wie gewohnt.
- Wartet ein paar Minuten, bis ihr eine Meldung unten rechts seht.
- Diese sieht wie folgt aus, wenn keine Fehler gefunden wurden.
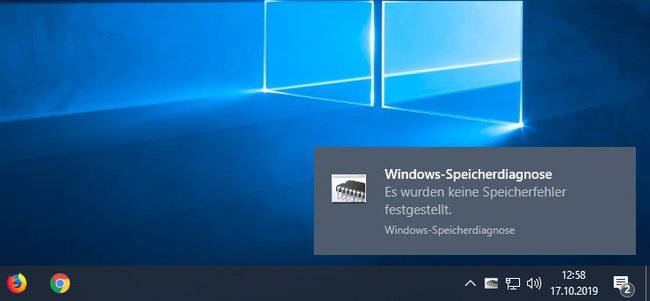
Tipps zum Arbeitsspeicher:
Windows: Arbeitsspeicher gründlicher testen
Wenn ihr ganz sicher gehen wollt, könnt ihr den Arbeitsspeicher wie oben beschrieben nochmal testen und die Einstellungen ändern:
- Wenn Windows neu startet und den RAM testet, drückt die F1-Taste.
- Wählt mit den Pfeiltasten oben „Erweitert“ aus.
- Dadurch testet Windows den RAM gründlicher.
![Ihr könnt Windows den Arbeitsspeicher gründlicher testen lassen. Bild: GIGA Ihr könnt Windows den Arbeitsspeicher gründlicher testen lassen. Bild: GIGA]()
© GIGA - Drückt die Tab-Taste, um bestimmte Cache-Einstellungen vorzunehmen. Der Cache lässt sich mit den vorgegeben Einstellungen der Tests nutzen (Standard), immer einschalten (Aktiv) oder immer deaktivieren (Inaktiv)
- Drückt nochmal die Tab-Taste, um die Anzahl der Durchläufe zu erhöhen oder zu vermindern.
- Bestätigt eure Einstellungen mit der F10-Taste.
- Allerdings kann die Testdauer dadurch erheblich verlängert werden.
Alternativ oder zusätzlich könnt ihr auch das kostenlose Programm MemTest nutzen.
Hier noch was zum Lachen:
Arbeitsspeicher testen unter Windows XP
Windows XP hat keine integrierten Programme, um den Arbeitsspeicher zu testen. Ihr könnt dafür aber das kostenlose Programm MemTest herunterladen. Alternativ könnt ihr über die Boot-CD das Speicherdiagnosetool starten, das den Arbeitsspeicher überprüft und nach einem Neustart die Ergebnisse anzeigt..





