Eine Batch-Datei ist ein Skript, das aus mehreren CMD-Befehlen besteht und von der Eingabeaufforderung abgearbeitet werden kann. Wie ihr eine Batch-Datei erstellt, zeigen wir euch hier.
Was ist eine Batch-Datei?
Eine Batch-Datei hat die Dateiendung „.BAT“ und wird von der Windows-Eingabeaufforderung abgearbeitet. Sie enthält mehrere CMD-Befehle, die nacheinander ausgeführt werden. Diese Befehle könnt ihr selbst bestimmen und in eine Textdatei schreiben. Diese wird am Ende einfach in eine BAT-Datei umbenannt.
Eine Batch-Datei erstellen
Text-Editor öffnen
Um eine Batch-Datei zu schreiben, benötigt ihr zunächst einen gewöhnlichen Text-Editor. Dazu eignet sich beispielsweise das Programm Notepad++ , das eine Syntaxhervorhebung hat. Ansonsten genügt auch der vorinstallierte Windows-Editor.
Batch-Befehle kennen
Ihr braucht keine komplexe Programmiersprache lernen, um eine Batch-Datei zu schreiben. Allerdings solltet ihr die gängigen Befehle für Batch-Dateien kennen. Folgende CMD-Befehle solltet ihr kennen:
- echo: Gibt den nachfolgenden Text auf dem Bildschirm aus.
- @echo off: Schaltet Text der Befehlszeile auf dem Bildschirm aus.
- title: Bearbeitet den Titel des CMD-Fensters.
- start: Startet ein Programm oder Fenster.
- dir: zeigt den Inhalt des aktuellen Verzeichnisses an
- mkdir: Erstellt ein Verzeichnis.
- rmdir: Löscht ein Verzeichnis.
- del: Löscht ausgewählte Datei(en).
- copy: Kopiert ausgewählte Datei(en).
- rem: Kennzeichnet eine Kommentarzeile.
Ansonsten zeigen wir euch hier die wichtigsten CMD-Befehle, die ihr auch für Batch-Dateien verwenden könnt:
Batch-Datei schreiben (Beispiel)
In unserem Beispiel erstellen wir eine Batch-Datei, die den Computer in 60 Sekunden herunterfährt und vorher einen kurzen Text ausgibt, der darüber informiert. Der Inhalt der Textdatei sieht dann so aus:
@echo off
title PC-Herunterfahren
chcp 1252
echo ---------------------------------------------------------
echo Dieser PC wird in 60 Sekunden heruntergefahren.
echo ---------------------------------------------------------
echo Drücken Sie die Tastenkombination [Strg] + [C] und bestätigen sie mit [J] und [Enter], um diesen Vorgang abzubrechen.
timeout -t 60
shutdown -s -t 0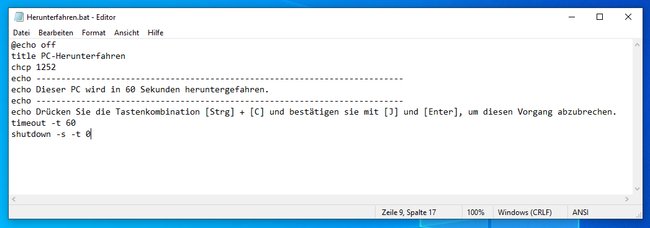
Erklärung der Befehle:
- @echo off: Ohne diesen Befehl wird beim Ausführen der Batch-Datei immer die Befehlszeile und dann das Ergebnis angezeigt. Dies ist sehr unübersichtlich, daher wird dies hiermit ausgeschaltet.
- title PC-Herunterfahren: Der Titel der Eingabeaufforderung wird geändert in „PC-Herunterfahren“.
- chcp 1252: Stellt den Zeichensatz (die Codepage) auf 1252 um, damit Umlaute wie „Ü“ oder „Ä“ richtig in der Eingabeaufforderung dargestellt werden.
- echo ------------------------------------: Grafisches Stilelement, das auf dem Bildschirm ausgegeben wird.
- echo Dieser PC wird in 60 Sekunden heruntergefahren: Text, der auf dem Bildschirm ausgegeben wird.
- timeout -t 60: Windows wartet 60 Sekunden, bis das Skript weiter ausgeführt wird.
- shutdown -s -t 0: PC wird sofort heruntergefahren.
Batch-Datei richtig speichern
Speichert die Datei über das Menü „Datei“ > „Speichern unter“. Gebt einen aussagekräftigen Dateinamen ein und setzt die Dateiendung „.bat“ dahinter. In unserem Beispiel lautet der Dateiname „Herunterfahren.bat“. Ändert unten die Codierung in „ANSI“, damit die Umlaute später richtig dargestellt werden (in Kombination mit dem Befehl „chcp 1252“, den wir in die Batch-Datei geschrieben haben).
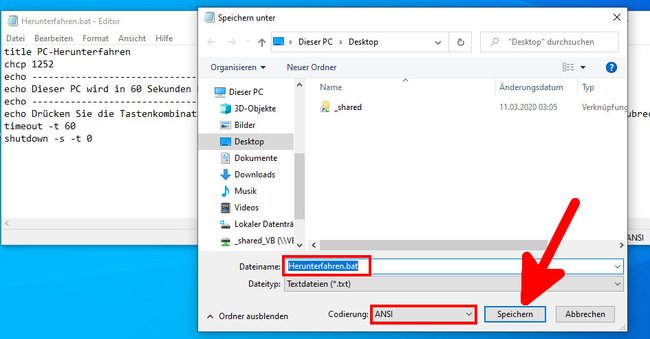
Batch-Datei starten
Klickt doppelt auf die Batch-Datei, um sie in der Eingabeaufforderung auszuführen. Falls sich stattdessen der Editor öffnet, habt ihr die Dateiendung im Speicher-Dialog nicht in .bat geändert. Holt dies dann nach.
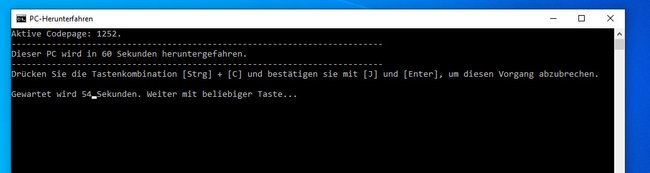
Batch-Datei nachträglich bearbeiten
Wenn ihr die Batch-Datei nachträglich bearbeiten möchtet, klickt sie mit der rechten Maustaste an und wählt „Bearbeiten“ aus. Dann öffnet sich standardmäßig der Inhalt im Text-Editor von Windows.
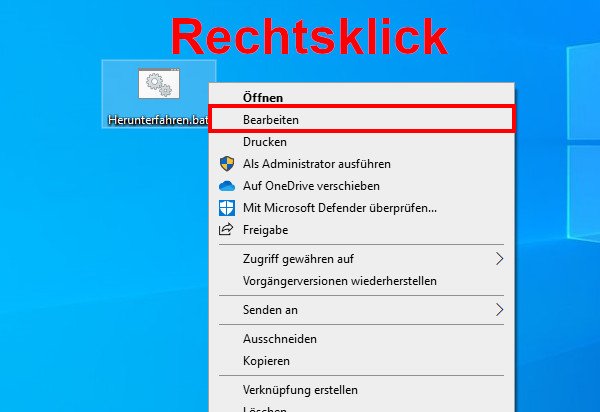
Weitere Batch-Beispiele
Dies ist ein Beispiel für weitere Batch-Befehle, die ihr in eure Batch-Dateien einbauen und modifizieren könnt:
- Erstellt erneut eine Batch-Datei mit der Zeile „@echo off“.
- Gebt darunter „taskkill /IM chrome.exe“ ein, um den Browser Chrome zu beenden. Mehr Prozesse seht ihr, wenn ihr in der Eingabeaufforderung den Befehl „tasklist“ eintippt.
- Gebt in der nächsten Zeile „pause“ ein. Windows wartet dann auf die nächste Eingabe.
- Falls ihr die Webseite „www.giga.de“ öffnen wollt, gebt „start chrome.exe //www.giga.de/“ ein.
Die Datei speichert ihr wie oben beschrieben als Batch-Datei ab und klickt sie doppelt ab, um sie zu starten.



