Wenn alles langsamer wird, sich kein Programm oder Fenster sich mehr öffnen lässt und die Meldung „Der Remoteprozeduraufruf ist fehlgeschlagen“ auftaucht, scheint etwas richtig kaputt zu sein. Meist lässt sich das Problem aber schnell lösen. So geht's!
Die Fehlermeldung „Der Remoteprozeduraufruf ist fehlgeschlagen“ taucht in der Regel ganz plötzlich und ohne Vorwarnung auf. Er kann sich darin äußern, dass sich Fenster nicht mehr öffnen lassen oder dass z:b. ein verknüpftes Programm nicht mehr startet, wenn man mit einem Doppelklick eine Datei aufrufen will. Beim Remoteprozeduraufruf handelt es sich um einen Windows-Dienst. Sogar um einen der wichtigsten. Wenn er „nur“ abgestützt ist, hilft oft ein Reboot. Doch wurde er dauerhaft deaktiviert, dann ist vielleicht ein Windows-Neustart gar nicht mehr möglich. Also sollte man im laufenden System kontrollieren, ob dieser Dienst noch läuft und ihn ggfs. aktivieren.
Der Remoteprozeduraufruf ist fehlgeschlagen - Dienst kontrollieren
Der Remoteprozeduraufruf findet sich unter den Diensten. Dort ist auch gleich zu sehen, ob er gestartet ist, oder derzeit ruht. Da manche Befehle und Aktionen nicht mehr klappen, sobald Windows „Der Remoteprozeduraufruf ist fehlgeschlagen“ meldet, muss man sich durch Versuche herantasten.
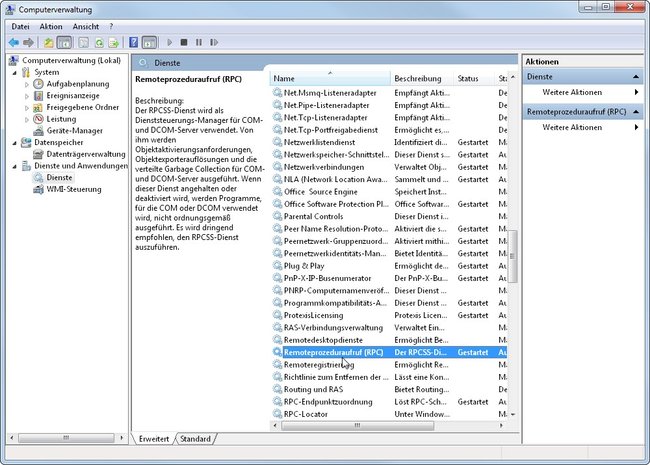
Es geht um den Dienst „RpcSs“, der in der Liste der Dienste als „Remoteprozeduraufruf (RPC)“ auftaucht. Um nun zu kontrollieren, versucht man an das Fenster mit den Diensten zu kommen. Im ersten Versuch geht man folgendermaßen vor:
- Auf den Windows Start-Button klicken
- Im nachfolgenden Fenster den Menüpunkt „Computer“ mit der rechten Maustaste anklicken.
- Im Kontextmenü auf „Verwalten“ klicken.
- Links unten auf Dienste und Anwendungen klicken.
- Nun rechts auf Dienste klicken.
Wenn das geklappt hat, können wir uns den Eintrag Remoteprozeduraufruf (RPC) heraussuchen. Er sollte auf Gestartet stehen. Falls nicht, können wir mit der rechten Maustaste das Kontextmenü zu diesem Eintrag öffnen und ihn dort wieder starten. Danach sollte alles wieder funktionieren.
Der Remoteprozeduraufruf ist fehlgeschlagen - andere Methoden
Würde alles wie gewünscht klappen, dann würde es bereits ausreichen, den Task Manager zu starten, um den Dienst zu kontrollieren. Die Tastenkombination Strg - Umschalttaste (Shift) - und Escapetaste ruft den Task Manager auf. Der Reiter Dienste listet alle Dienst auf und zeigt uns auch, ob sie aktiv oder beendet sind. Hier finden wir den Remoteprozeduraufruf unter seinem Namen RpcSs und wenn die Meldung Der Remoteprozeduraufruf ist fehlgeschlagen auftaucht, dann steht daneben Beendet. Ansonsten steht dort „Wird ausgeführt“.
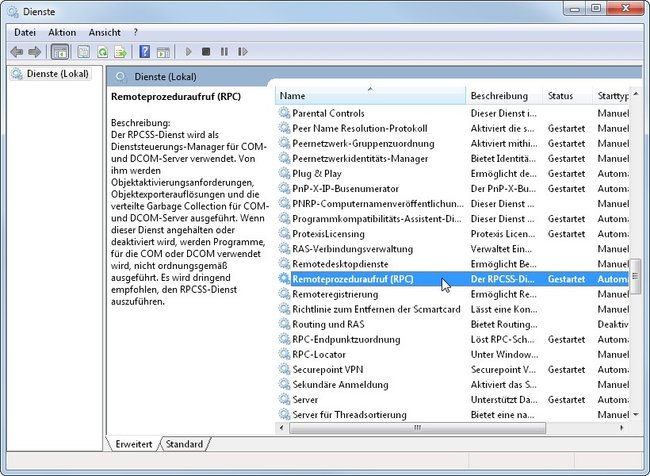
Eine Startmethode haben wir ja schon ausprobiert. Wenn das nicht klappt, dann funktioniert vielleicht die manuelle Methode.
- Die Kombination aus Windows-Taste und R öffnet ein Ausführungsfenster.
- Dort geben wir den Befehl services.msc ein und schicken ihn mit einem Klick auf OK ab.
- Nun öffnet sich das Fenster mit den Diensten und dort finden wir auch den Remoteprozeduraufruf. Und hier sehen wir, ob er gerade läuft.
- Mit der rechten Maustaste können wir ein Kontextmenü öffnen und ihn nötigenfalls starten. Ein Doppelklick auf den Dienst öffnet ein Fenster mit den Eigenschaften des Dienstes. Der Start-Typ sollte auf automatisch stehen.
Die dritte Methode ist nur eine Abwandlung der ersten Methode. Hat man auf seinem Desktop ein Icon für „Computer“, dann kann man dort mit der rechten Maustaste ein Kontextmenü starten. Und auch das enthält den Menüpunkt verwalten. In der Verwaltung erreichen wir das Fenster mit den Diensten ebenfalls.
Wenn keine der Methoden funktioniert, dann muss man ggfs. den PC neu starten. Wenn auch das nicht mehr im Menü geht, drückt man einfach den Einschaltknopf des PCs so lange, bis er sich ausschaltet und startet ihn dann neu. Ist der Fehler nicht behoben, dann ist meist eine Systemwiederherstellung die letzte Rettung.
Zum gleichen Thema
- RPC Server Fehler beheben

