Der Standard-Mauszeiger von Windows ist bewährt, unauffällig und ...langweilig. Falls ihr die Windows-Mauszeiger ändern wollt, könnt ihr dazu entweder auf systeminterne Alternativen zurückgreifen oder ihr besorgt euch gleich ganz andere Mauspfeile. Wie das geht, zeigen wir hier.
Die schnellste Möglichkeit, die Mauszeiger von Windows zu ändern, findet ihr in den Design-Einstellungen.
- Drückt die Tasten Windows + i
- Klickt dort auf „Personalisierung“ und danach im Menü auf „Design“.
- Jetzt klickt die Option „Mauszeiger“ an, etwa in der Mitte des Fensters.
- Daraufhin öffnet sich ein Fenster, in dem ihr unter „Schema“ verschiedene Mauszeiger-Designs auswählen könnt.
Ganz neue Windows-Mauszeiger installieren und verwenden
Es gibt zahlreiche kostenlose Windows-Mauszeiger-Pakete, die ihr downloaden und installieren könnt. Unmengen davon findet ihr bei „Deviant Art“. Allerdings ist die Installation – je nach Windows-Version – nicht ganz einfach.
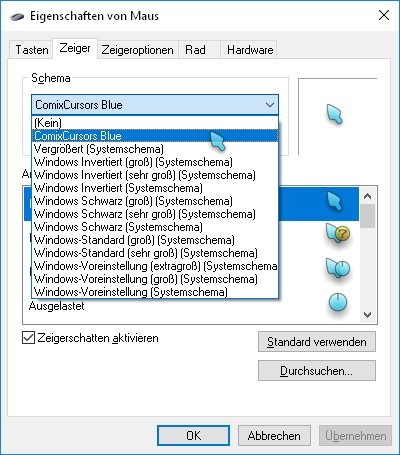
Die ZIP-Dateien enthalten die verschiedenen Cursor sowie eine weitere Datei namens Install.inf, mit der ihr die Cursor im Idealfall ganz einfach installieren könnt.
So tauscht ihr die Windows-Cursor aus:
- Ladet euch das Cursor-Paket auf die Festplatte herunter und entpackt es dann in ein eigenes Verzeichnis.
- Kopiert dieses entpackte Verzeichnis in den Pfad
C:\Windows\Cursors - Wechselt nun in das Verzeichnis und sucht nach der Datei Install.inf oder einfach nur Install. (Lest hier, wie ihr in Windows die Datei-Endungen anzeigen könnt.
- Klickt mit der rechten Maustaste darauf.
- Wenn ihr Glück habt, seht ihr im Kontext-Menü jetzt die Option „Installieren“. Falls nicht, ist eine andere Methode nötig.
Falls alles geklappt hat, könnt ihr nun die Mauszeiger in Windows einfach ändern. Ruft wie oben beschrieben die Windows-Einstellungen auf, wechselt zu Personalisierung/Design und klickt dort auf die Option Mauszeiger. In der nachfolgenden Auswahl sollte das neue Cursor-Paket jetzt erscheinen.
Mauszeiger ändern, wenn euch Windows 10 keine INF-Dateien installieren lässt
Windows 10 stellt sich dabei etwas sperrig an und zeigt keinen Menüpunkt „Installieren“, wenn ihr mit der rechten Maustaste auf Install.inf klickt. Ihr könnt die Mauszeiger trotzdem installieren, müsst aber einen Zwischenschritt einlegen.
Generell würde es reichen, eine Kommandozeile aufzurufen, dort eine relativ lange Befehlszeile einzugeben und an diese den vollständigen Pfad zu der Installationsdatei zu hängen. Um das zu vereinfachen, vor allem bei der Installation mehrerer Mauszeiger-Pakete, legt dafür eine Batch-Datei an:
- Öffnet den Windows-Texteditor. Ihr findet ihn im Start-Menü. Gebt einfach in der Suche „Editor“ ein.
- Kopiert die nachfolgende Zeile in die Zwischenablage und fügt sie in das Editor-Dokument ein.
rundll32.exe setupapi,InstallHinfSection DefaultInstall 132 %CD%\%1
- Speichert diese Datei in Laufwerk C: ab, beispielsweise unter dem Namen infinstall.bat.
Der Teil am Ende (%CD%\%1) fügt den Namen und vollständigen Pfad in die Befehlszeile ein. Um die Mauszeiger damit zu installieren geht ihr so vor:
- Entpackt das Cursor-Paket in ein eigenes Verzeichnis.
- Kopiert dieses Verzeichnis nach C:\Windows\Cursors.
- Ruft mit den Tasten Windows + R eine Eingabezeile auf und gebt dort cmd ein.
- Tippt folgenden Befehl in die Zeile und sendet ihn mit der Enter-Taste ab:
cd C:\Windows\Cursors - Jetzt müsst ihr in das Verzeichnis mit dem Cursor-Paket wechseln, das ihr dorthin kopiert habt. Der Befehl dazu lautet
cd Ordner-Name
Also zum Beispiel: cd ComixCursors Blue - Darin sollte sich die Datei Install.inf befinden. Wenn ihr die Batch-Datei so wie oben vorgeschlagen benannt habt, braucht ihr nun nur folgenden Befehl:
infinstall Install.inf - Es poppt ein kurzes Fenster auf und wenn ihr nun die Mauszeiger-Auswahl aufruft, solltet ihr dort die neuen Mauszeiger finden.
Falls ihr dabei Probleme habt, testet folgendes:
- Heißt die Installationsdatei wirklich Install.inf oder vielleicht setup.inf oder install_.inf?
- Ist Laufwerk C: in den sogenannten Umgebungsvariablen aufgelistet? Sonst bewegt die Batch-Datei mal ins Verzeichnis C:\Windows und guckt, ob es dann klappt.
- Der Inhalt der Batch-Datei muss natürlich stimmen – inklusive Groß/Kleinschreibung.
Falls ihr Fragen habt, schreibt sie in die Kommentare. Wir werden uns bemühen, euch zu helfen.
