In Windows kann man eine Verknüpfung erstellen, um Programme oder Webseiten jederzeit mit einem Klick aufrufen zu können. Das ist ganz einfach!
In unserem Video haben wir die vier besten Windows 7 Tipps für euch:
Verknüpfungen sind ein sehr nützliches Windows-Feature. Die meisten Verknüpfungen erstellen Programme bei Ihrer Installation. Das kann sogar zu überladenen Desktops führen, wenn man nicht aufpasst. Andererseits können sie sehr hilfreich sein. Etwa dann, wenn wir immer wieder direkt vom Desktop aus einen bestimmten Ordner öffnen, einen Internet-Link aufrufen oder ein Programm starten wollen. Zum Glück ist es ganz einfach eine Verknüpfung zu erstellen.
Verknüpfung erstellen mit zwei Mausklicks
Es gibt mehrere Methoden, unter Windows eine Verknüpfung zu erstellen. Es gibt sogar einen eigenen Dialog dazu, auf den ich später zu sprechen komme. Aber die einfachste Methode funktioniert tatsächlich über Drag and Drop.
- Bei der schnellsten Methode steuert ihr den Ordner oder die Datei, für die ihr eine Verknüpfung erstellen wollt, an.
- Klickt den Inhalt mit der rechten Maustaste an und wählt aus dem Kontextmenü die Funktion „Senden an“.
- Wählt nun „Desktop (Verknüpfung erstellen)“.
- Nun erscheint ein entsprechendes Icon zu dem Inhalt auf dem Desktop für die erstellte Verknüpfung.
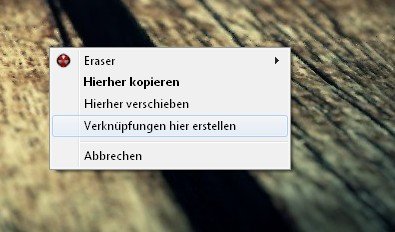
Die meisten dürften die Möglichkeit kennen, mit Hilfe der Maus eine Kopie einer Datei oder eines Ordners an anderer Stelle - etwa dem Desktop - anzulegen. In etwa genauso einfach ist es, wenn wir eine Verknüpfung erstellen wollen. Wollen wir beispielsweise dafür sorgen, dass wir einen Ordner jederzeit mit einem Klick vom Desktop aus erreichen, ohne dazu den Ordner dorthin zu kopieren, dann brauchen wir eine Verknüpfung. Also gehen wir folgendermaßen vor:
- Erst öffnen wir den Windows-Explorer mit einem Klick auf das Icon „Computer“.
- Dann klicken wir uns bis zum Zielordner durch.
- Dieser wird nun angeklickt und dann bei gehaltener rechter Maustaste auf den Desktop gezogen.
- Dort lässt man die Maustaste los und es erscheint das Menü, welches wir oben im Bild sehen.
- In diesem Menüklicken wir auf „Verknüpfung hier erstellen“.
Ab sofort besteht eine Verknüpfung zu diesem Ordner an der gewählten Stelle. Das muss nicht der Desktop sein. Das kann ein beliebiger Ordner sein, auch ein anderes Laufwerk. Es werden keinerlei Dateien kopiert. Windows legt lediglich eine Direktverbindung zum gewünschten Ziel an, wenn wir eine Verknüpfung erstellen. Löschen wir diese Verknüpfung, dann verschwindet nur sie. Auf die Dateien oder Ordner selbst hat das keinerlei Einfluss.
Diese Methode funktioniert nicht nur innerhalb des Windows-Explorers. Wir können beispielsweise auch eine Verknüpfung zu einem Programm im Startmenü erstellen und diese auf den Desktop legen. Das ist immer dann hilfreich, wenn ein Programm bei der Installation keine Desktop-Verknüpfung anlegt.
Verknüpfung erstellen zu Programmen oder Internetseiten
Es gibt noch eine zweite Methode, unter Windows Verknüpfungen anzulegen. Sie ist ein klein wenig umständlicher, hat dafür aber einen Zusatznutzen. Denn mit ihr können wir auch Verknüpfungen zu Internetseiten erstellen und diese als Link bzw. Icon ablegen. Damit lassen sich z.B. Linksammlungen auf dem Desktop anlegen.
Auch diese Methode führt über das Kontextmenü, das wir mit einem Klick auf die rechte Maustaste erreichen. Dazu klicken wir also an einer beliebigen Stelle, eben dort wo wir die Verknüpfung erstellen wollen, auf einen freien Bereich. Dieses Mal müssen wir also nichts anklicken und auch nichts irgendwo hinziehen.
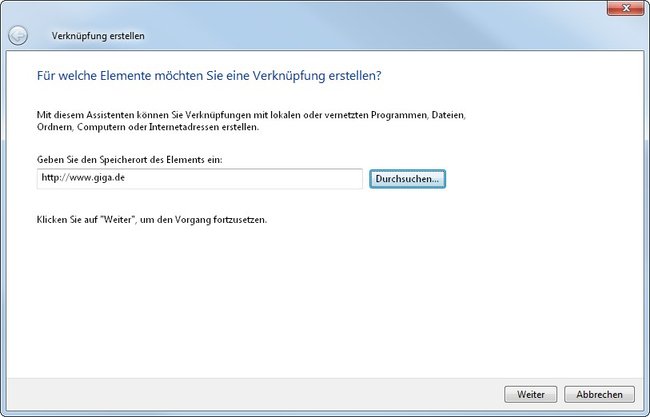
Die nachfolgende Methode ruft einen Abfragedialog auf. Sie hat den Vorteil, dass wir ihn für Verknüpfungen auf dem eigenen Rechner, ins Netzwerk, aber eben auch zu Internetseiten nutzen können. Und so geht's:
- Am Zielort mit der rechten Maustaste auf einen freien Bereich klicken.
- Im Kontextmenü auf „neu“ klicken und im Folgemenü auf „Verknüpfung“.
- Es öffnet sich ein Fenster, das wir für Datei- oder Ordnerverknüpfungen aber auch für Links verwenden können. Um eine normale Verknüpfung zu erstellen, klicken wir auf „Durchsuchen“ und klicken uns zum Ziel durch. Für einen Internetlink tragen wir diesen vollständig (mit http://) dort ein.
- Auf Weiter klicken, um zur Namenseingabe zu kommen.
- Den Namen für den Link eingeben. Das ist kein Dateiname, sondern eine Bezeichnung des Icons.
- Auf „Fertigstellen“ klicken und der Link bzw. die Verknüpfung ist bereit.
