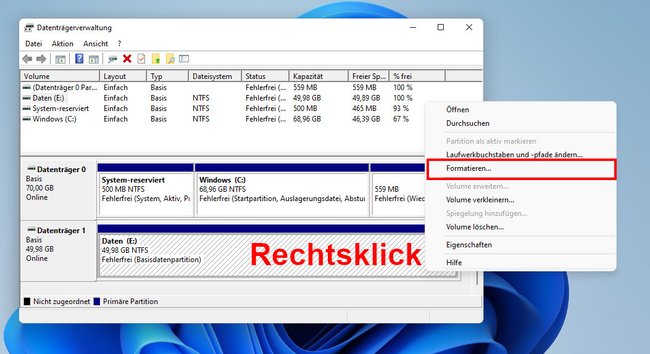In Windows könnt ihr sehr einfach eine Festplatte formatieren. Außerdem zeigen wir euch, wie ihr „Laufwerk C“ formatiert, auf dem Windows installiert ist.
Wenn ihr eine Festplatte formatiert, werden alle darauf gespeicherten Daten gelöscht. Sichert also vorher eure Daten als Backup. Zur Not kann man die Daten bei Festplatten trotz Formatierung meistens wiederherstellen. Bei SSDs ist das allerdings bedeutend schwieriger.
Unser Video zeigt euch, wir ihr eine Festplatte formatiert:
Warum sollte man eine Festplatte formatieren?
Es gibt verschiedene Gründe, eine Festplatte zu formatieren – beispielsweise wenn ihr die Festplatte verschenken, verkaufen oder weitergeben möchtet. Aber um sicherzugehen, dass sämtliche Daten auf der Festplatte oder SSD gelöscht sind, reicht ein einfaches Formatieren nicht immer aus. Zwar sind die Dateien nicht mehr in Windows sichtbar, aber ihr könnt sie mit speziellen Programmen oft immer noch wiederherstellen. Das gilt besonders bei Festplatten.
Gründe für eine Formatierung:
- Ihr wollt die Festplatte weitergeben oder verkaufen und vorher die darauf befindlichen Daten sicher löschen.
- Ihr benötigt alle Daten auf der Festplatte nicht mehr und möchtet alle auf einmal entfernen.
- Man möchte ein neues Betriebssystem installieren und im Rahmen der Neuinstallation auch die Systemplatte formatieren.
„Format c:“ – braucht man heute nicht mehr
Den Befehl „format c:“ braucht man heute nicht mehr, um eine Festplatte zu formatieren. Er stammt aus Zeiten, als das Betriebssystem DOS noch verbreitet war. Damals gab es noch keine grafische Oberfläche und Befehle mussten über ein Textmenü eingegeben werden.
Auch heute kann man den Befehl noch über die Befehlseingabe von Windows nutzen. „Format c:“ deswegen, da die Systemplatte, auf der Windows installiert ist, normalerweise den Buchstaben „c“ trägt. Natürlich funktioniert der Befehl auch mit anderen vorhandenen Festplatten wie „format d:“.
So formatiert ihr eine Festplatte
- Öffnet den Datei-Explorer, indem ihr die Tastenkombination [Windows] + [E] drückt.
- Klickt im linken Fensterbereich auf „Dieser PC“.
- Klickt mit der rechten Maustaste auf die SSD/Festplatte, die ihr formatieren möchtet.
- Wählt im Kontextmenü den Eintrag „Formatieren...“ aus, um ein kleines Fenster zu öffnen.
- Gebt im neuen Fenster bei Bedarf eine Bezeichnung für den Datenträger ein. Die „Schnellformatierung“ist standardmäßig aktiviert und in den meisten Fällen auch ausreichend.
- Klickt auf den Button „Starten“, um die Formatierung zu starten.
- Bestätigt die Warnung mit „OK“.
- Ihr erhaltet kurze Zeit später die Meldung „Formatieren abgeschlossen“. Bestätigt mit „OK“.
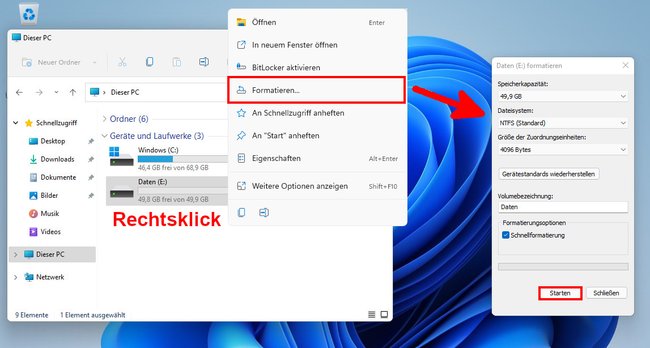
Falls ihr den Fehler bekommt, dass Windows die Formatierung nicht abschließen konnte, schaut euch unsere Lösung dazu an.
Hier seht ihr die Schnell-Anleitung zum Formatieren in Bildern:
Festplatte C: formatieren (Windows-Festplatte)
Wenn ihr mit obiger Methode das Laufwerk C mit Windows formatieren möchtet, werdet ihr merken, dass dies nicht funktioniert. Windows kann die Festplatte, auf der es selbst installiert ist (Systemfestplatte), nicht löschen. Denn das wäre so, als ob ihr ein Auto demontieren wollt, während es noch auf der Straße fährt.
Am einfachsten formatiert ihr die Systemfestplatte C mit einem Installationsmedium von Windows (oder Linux). Der Installationsassistent startet quasi im DOS-Modus ohne laufendes Betriebssystem, wodurch sich die C-Festplatte dann löschen lässt.
- Sichert vorher alle Daten, die ihr später noch verwenden möchtet!
- Schiebt die Installations-CD ins Laufwerk (oder steckt den den USB-Stick an) und startet den PC neu.
- Unter Umständen müsst ihr noch die Bootreihenfolge ändern, damit euer PC zuerst vom USB-Stick oder eurem CD-Laufwerk bootet.
- Folgt nun der Installationsroutine.
- Irgendwann gelangt ihr zu einem Fenster, bei dem ihr den Installationsort festlegen könnt.
![Hier könnt ihr die Windows-Festplatte formatieren. Bild: GIGA Hier könnt ihr die Windows-Festplatte formatieren. Bild: GIGA]()
© GIGA - Hier seht ihr eure Datenträger und könnt auswählen, wo Windows installiert werden soll.
- Falls der Speicherplatz noch nicht zugewiesen wurde, geht das über den Button „Neu“.
- Anschließend könnt ihr die Festplatte „Formatieren“.
- Sofern man Windows nicht gleich neu installieren möchtet, kann man den Installationsassistenten dann abbrechen.
Festplatten formatieren, die unter Windows nicht angezeigt werden
Falls ihr eine neue Festplatte in den PC eingebaut habt, die euch im Datei-Explorer (Arbeitsplatz/Dieser PC) nicht angezeigt wird, könnt ihr folgendermaßen vorgehen:
- Drückt die Tastenkombination [Windows] + [R], um das Ausführen-Fenster zu öffnen.
- Tippt diskmgmt.msc ein und drückt [Enter], um die Datenträgerverwaltung zu öffnen.
- Hier werden alle Datenträger angezeigt, sofern sie richtig funktionieren – auch solche, die der Datei-Explorer nicht anzeigt.
- Falls die neue Festplatte in der Grafik nicht blau, sondern schwarz dargestellt ist, klickt mit der rechten Maustaste darauf und erstellt eine Partition.
- Anschließend könnt ihr sie hier ebenfalls formatieren, indem ihr mit der rechten Maustaste auf das Laufwerk klickt.
- Wählt dann im Kontextmenü „Formatieren…“ aus.
- Im neuen Fenster könnt ihr bei Bedarf eine neue Bezeichnung eingeben und das Dateisystem auswählen. Standardmäßig ist für Festplatten NTFS und die Schnellformatierung ausgewählt.
- Bestätigt mit dem Button „OK“ und klickt bei dem Hinweis erneut auf „OK“, um die Formatierung zu starten.