Standardmäßig öffnet ihr den Papierkorb und klickt mit der rechten Maustaste auf die Dateien und Ordner, die ihr wiederherstellen möchtet und wählt „Wiederherstellen“ aus. Was ihr aber tun könnt, wenn ihr die Dateien im Papierkorb nicht findet oder der ganze Papierkorb verschwunden ist, zeigen wir euch hier.
Papierkorb wiederherstellen in Windows 10
Falls der Papierkorb auf dem Windows-Desktop fehlt, macht Folgendes, um ihn wiederzubekommen:
- Klickt mit der rechten Maustaste auf einen freien Bereich des Desktops.
- Wählt „Anpassen“ aus.
- Klickt links auf den Menüpunkt „Designs“.
- Scrollt herunter und klickt auf den blauen Schriftzug „Desktopsymboleinstellungen“.
- Im neuen Fenster setzt ihr oben ein Häkchen vor „Papierkorb“ und klickt unten auf den Button „OK“.
- Windows zeigt den Papierkorb nun wieder auf dem Desktop an. Falls euer Desktop viele Dateien und Verknüpfungen enthält, kann es sein, dass ihr den Papierkorb nicht gleich findet.
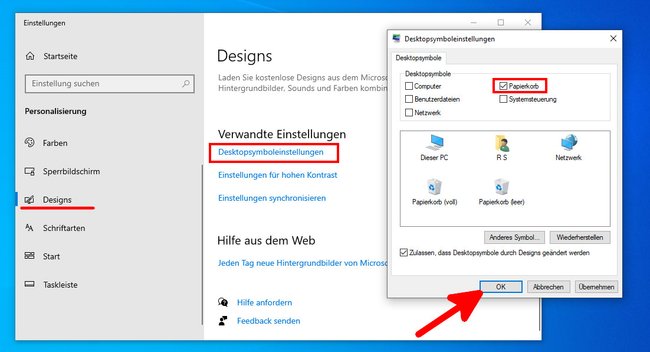
Gelöschte Dateien wiederherstellen – ohne Papierkorb
Falls ihr gelöschte Dateien nicht im Papierkorb findet, könnt ihr diese über einen Umweg wiederherstellen, sofern ihr die automatische Erstellung von Wiederherstellungspunkten in Windows aktiviert habt:
- Klickt mit der rechten Maustaste auf den übergeordneten Ordner der Datei, die nicht mehr vorhanden ist.
- Wählt „Eigenschaften“ aus.
- Wählt oben die Registerkarte „Vorgängerversion“ aus.
- Kickt doppelt auf einen Eintrag in der Liste, um eine ältere Version des Ordners zu öffnen.
- Findet ihr dort eure Datei, klickt sie doppelt an, um zu prüfen, ob sie auch funktioniert.
- Wenn das so ist, könnt ihr eure Datei in den gewünschten Ordner wieder zurückkopieren.
- Das geht per „Copy & Paste“, indem ihr eure Datei markiert, die Tastenkombination Strg + C drückt (kopieren) und im Zielordner dann Strg + V drückt (einfügen).
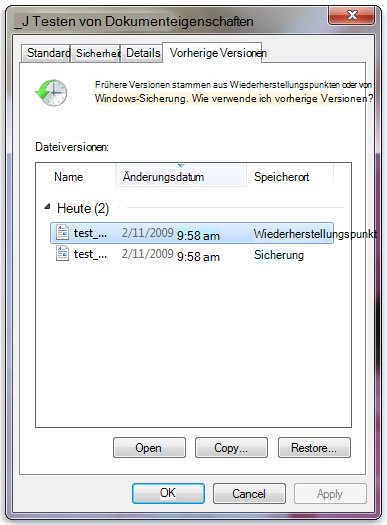
Aus Papierkorb gelöschte Dateien wiederherstellen – mit Recuva
Funktionieren die oberen Methoden nicht, sind gelöschte Dateien noch nicht verloren. Denn dann hilft euch das kostenlose Tool Recuva, um die Daten wiederherzustellen.
- Nach der Installation des Programms wählt ihr die Art der Dateien aus, welche die Software suchen soll (Bilder, Dokumente, …).
- Anschließend gebt ihr an, wo das Programm diese Daten suchen soll.
- Die Software führt euch in wenigen Schritten durch die Datenrettung und stellt gefundene Objekte wieder her.
Wie ihr Ordner und Dateien mit Recuva wiederherstellt, seht ihr in dieser Anleitung:
1. Schritt:
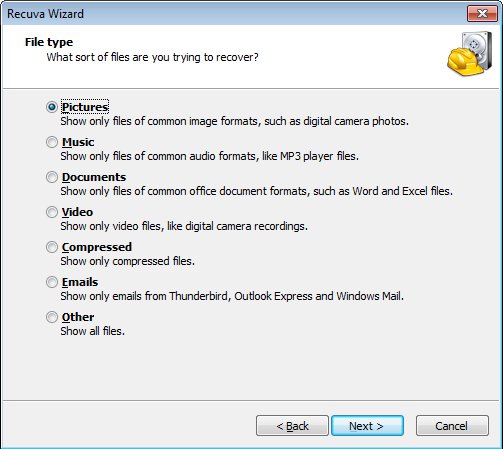
Gebt im Programm Recuva möglichst genau an, welche Datei-Typen ihr aus dem Papierkorb entfernt habt. Also klickt auf Bilder, wenn ihr Bilder versehentlich gelöscht habt und so weiter. Stellt sicher, dass Recuva die Festplatte durchsucht, auf der sich die gesuchten Daten befunden haben.
2. Schritt:
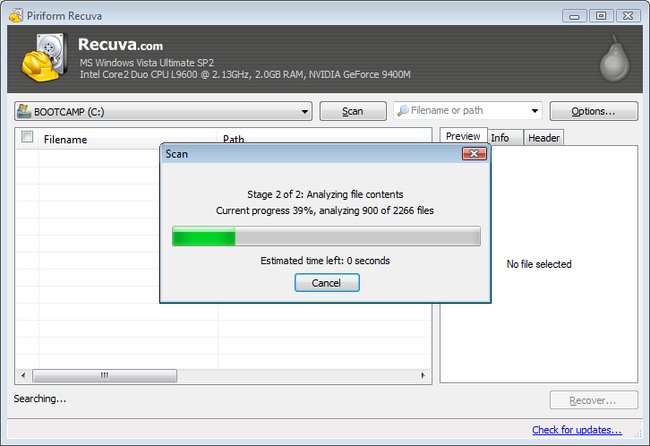
3. Schritt:
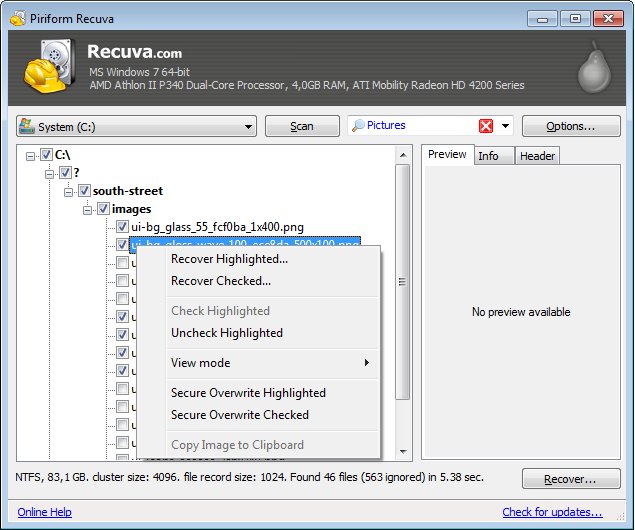
Ist Recuva mit dem Scan fertig, werden euch dann alle gefundenen Dateien oder Datei-Fragmente aufgelistet. Die Dateinamen sind dabei unter Umständen etwas kryptisch. Achtet hier vor allem auf die Endung und den Pfad auf der Festplatte.
4. Schritt:
Konntet ihr die gewünschte Datei ausfindig machen, markiert ihr sie mit einem Häkchen. Wiederholt das mit allen weiteren Dateien, die wiederhergestellt werden sollen und klickt im Anschluss mit der rechten Maustaste auf die so markierten Einträge und wählt „Wiederherstellen“ aus. Wählt den Speicherort, an dem die gelöschten Dateien wiederhergestellt werden sollen.
Alternativen:
Falls ihr mit Recuva Probleme haben solltet, könnt ihr auch das Programm „PC Inspector File Recovery“ nutzen. Auch dieser findet Ordner und Dateien, sogar auf teilweise defekten Festplatten, und kann sie wiederherstellen. Das Programm ist zwar älter und wird nicht mehr aktualisiert, aber funktionierte bei uns weiterhin sehr gut.
Ein weiteres Programm ist „EaseUS Data Recovery Wizard Free“, das ebenfalls gratis ist und nach demselben Prinzip funktioniert: Verloren geglaubte Dateien werden per Scan gefunden und ihr könnt sie anschließend wiederherstellen.
Datenrettung mit Windows-Tools
Habt ihr eure Urlaubsfotos, wichtige Dokumente oder andere Dateien aus Versehen gelöscht, habt ihr unter den Microsoft-Betriebssystemen verschiedene Methoden, die Daten zu retten.
Wir zeigen euch in unseren anderen Artikeln genau, mit welchen Tricks ihr ein Excel- oder ein Word-Dokument wiederherstellen könnt.
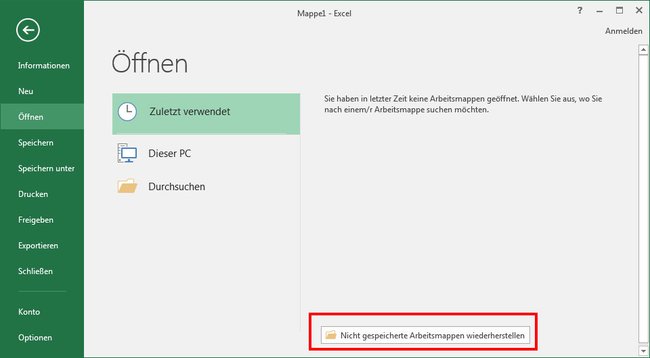
Habt ihr eine Datei überschrieben und wollt ihr die ältere Dateiversion rekonstruieren, könnt ihr den Windows-10-Dateiversionsverlauf aktivieren und nutzen.
Überschriebene und gelöschte Dateien beim Profi wiederherstellen
Konntet ihr eure Dateien nicht retten oder ist die Datensicherung fehlgeschlagen, kann euch ein professioneller Recovery-Service helfen. Die Dienstleister verlangen je nach Hardware (Festplatte, SSD, USB-Stick, …) unterschiedliche Preise. Achtet auf Folgendes, bevor ihr euch an den Profi wendet:
- Die Webseite des Anbieters sollte professionell aussehen und idealerweise finden sich echte Kundenbewertungen über diesen Dienst im Internet.
- Vergleicht die Preise.
- Lasst euren speziellen Fall analysieren und einen Kostenvoranschlag machen, damit ihr wisst, mit welchem Preis ihr rechnen könnt.
Beispielsweise konnte Recoverfab bei verschiedenen Nutzern ihre Speichermedien erfolgreich wiederherstellen. Auch wenn ihr eure persönlichen Daten somit in fremde Hände gebt, ist der Weg zum Experten manchmal der einzige Ausweg, um eure Dateien wiederherzustellen.

