Wenn ihr neue Festplatten in Windows einrichtet, fragt das Betriebssystem welcher Partitionsstil genutzt werden soll – MBR oder GPT. Wir erklären, was der Unterschied ist, welchen Partitionsstil ihr nutzen solltet und wie ihr herausfinden könnt, ob eure Festplatten bereits den Partitionsstil MBR oder GPT nutzen.
Wenn euch Windows nach dem Partitionsstil der Festplatte fragt, möchte das Betriebssystem wissen, nach welchem Schema der Datenträger aufgeteilt werden soll. Das hat etwa Einfluss darauf, wie viele Partitionen ihr auf der Festplatte erstellen könnt und wie groß diese jeweils maximal sein dürfen. Das hat also nichts mit den Dateisystemen NFTS oder Fat32 zu tun.
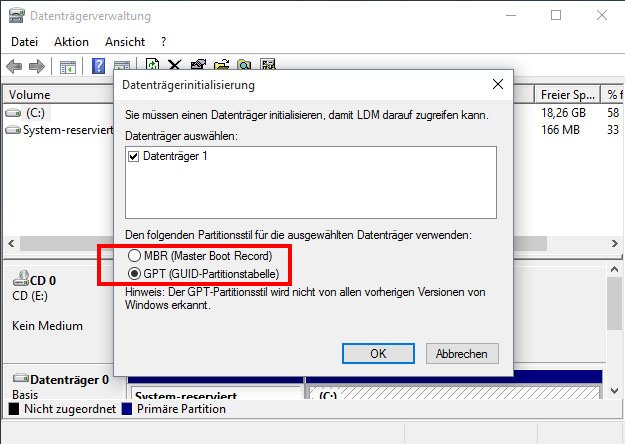
GPT vs. MBR: Die wichtigsten Unterschiede
GPT (neuer) | MBR (älter) | |
Primäre Partitionen | 128 | 4 |
Max. Partitionsgröße | 18 ExaByte | 2 TB |
Max. Festplattengröße | 18 ExaByte | 2 TB |
Prüfsummen und Backup-Sektoren | Ein Datensektor ohne Prüfsummen | |
Partitionsbezeichnung | Eindeutige Identifizierung durch GUID (global eindeutige ID) mit 36 Zeichen langem Partitionsnamen | In der Partition gespeichert. |
Kurz-Fazit: MBR (Master Boot Record) ist das ältere Standardformat. Nutzt lieber GPT, sofern möglich.
GPT oder MBR: Welchen Partitionsstil soll ich nutzen?
Wenn ihr eine neue Festplatte eingebaut habt und ihr ein 64-Bit-Betriebssystem habt, solltet ihr also GPT als Partitionsstil auswählen. Andernfalls kann es zu Problemen bei der Windows-Installation kommen, siehe auch: GPT-Partition und Windows 7-Installation – Probleme beheben.
Wenn ihr MBR ausgewählt habt, ist das aber auch nicht schlimm. Die Festplatte wird trotzdem funktionieren. GPT ist aber zukunftssicherer.
GPT oder MBR? Über die Unterschiede informieren wir euch in den TECHfacts
4 Fakten zu GPT und MBR
- GPT und MBR lassen sich nicht auf einer Festplatte kombinieren.
- Wenn ein PC kein UEFI-BIOS besitzt, lässt sich Windows auf Festplatten mit GPT-Partitionsstil nicht installieren, sondern nur mit MBR.
- Ihr könnt Windows als 32-Bit-Version nicht auf einer Festplatte mit GPT-Partitionsstil installieren. Dort muss dann MBR genutzt werden.
- Moderne PCs mit Windows (64-Bit-Version) nutzen häufig automatisch den GPT-Partitionsstil.
GPT oder MBR: Partitionsstil einer Festplatte herausfinden
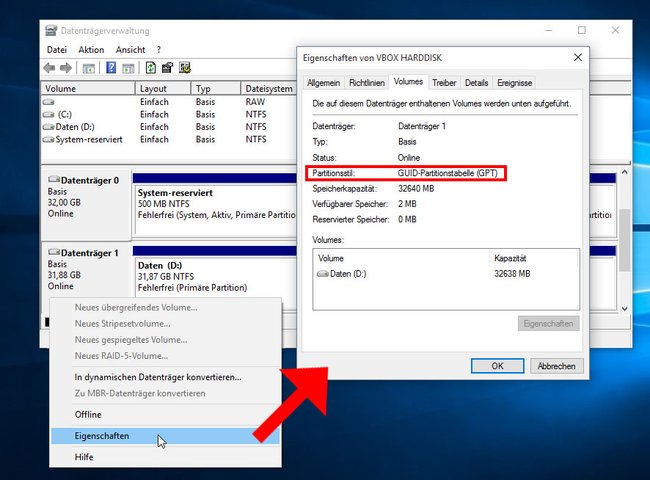
Um herauszufinden, ob eure Festplatte GPT oder MBR als Partitionsstil nutzt, macht ihr Folgendes:
- Drückt die Tastenkombination Windows + R, um den Ausführen-Dialog zu öffnen.
- Tippt diskmgmt.msc ein und bestätigt mit der Eingabetaste. Die Datenträgerverwaltung öffnet sich.
- Unten zeigt Windows bei Datenträger 0 beziehungsweise Datenträger 1 etc. an, welche Partitionen und Laufwerkbuchstaben auf welchem Datenträger liegen.
- Klickt mit der rechten Maustaste unten links auf die Fläche mit dem Schriftzug Datenträger 0 beziehungsweise Datenträger 1 und wählt den Eintrag Eigenschaften aus.
- Im nächsten Fenster klickt ihr auf den Tab Volumes.
- Neben dem Text Partitionsstil zeigt Windows an, ob die Festplatte MBR oder GPT verwendet.

