Wenn der Laptop nicht mehr ganz rund läuft, von Viren befallen oder mit Spielen und anderen Programmen zugemüllt ist, kann es sich lohnen, den Laptop zu formatieren. Wer im Besitz eines modernen Modells ist, kann Windows auch mit der Systemplatte ganz einfach ohne CD neu aufsetzen. Wie das funktioniert und worauf ihr achten müsst, erfahrt ihr hier.
Wie ihr die Festplatte generell unter Windows formatieren könnt, erklären wir euch auch in diesem Video:
Datenfestplatte auf dem Laptop formatieren
Wollt ihr eine Festplatte oder bestimmte Partition auf eurem Notebook formatieren, die ausschließlich eure Daten und nicht das Betriebssystem beinhaltet, könnt ihr dies ganz einfach in Windows selbst mit einigen Mausklicks erledigen. Folgt dafür einfach der bebilderten Schritt-für-Schritt-Anleitung oder scrollt zur Text-Anleitung für Fortgeschrittene herunter:
Text-Anleitung
- Öffnet den Windows-Explorer mit Windows-Taste + E und klickt auf Dieser PC.
- Macht einen Rechtklick auf die gewünschte Festplatte oder den Wechseldatenträger, den ihr formatieren wollt.
- Wählt anschließend im Kontextmenü Formatieren... aus.
- Wenn ihr mit den vorherigen Einstellungen der Festplatte zufrieden wart, müsst ihr in folgendem Menü nichts einstellen.
- Setzt den Haken bei Schnellformatierung und klickt auf die Schaltfläche Starten um alle Dateien von der Festplatte zu löschen.
Neue Laptops bzw. Notebooks benötigen häufig keine CD oder DVD mehr, um die Systemplatte mit dem installierten Betriebssystem zu formatieren und das Betriebssystem wieder neu aufzusetzen. In der Regel verfügen neue Geräte nämlich über eine sogenannte Recovery-Partition, von der aus sich ein Laptop formatieren lässt. Ob ihr euer Notebook wegen eines Fehlers oder beispielsweise aufgrund von Virenbefall neu aufsetzen bzw. formatieren möchtet, spielt dabei keine Rolle. Die Recovery-Partition kann immer verwendet werden.
Wenn ihr eure Windows-CD lediglich verlegt habt, könnt ihr aber auch bei Microsoft direkt ein Image der passenden Version herunterladen und das Betriebssystem so neuinstallieren. Dafür benötigt ihr lediglich euren Windows Lizenzschlüssel. Falls ihr auch diesen nicht mehr auffinden könnt, können euch vielleicht die folgenden Artikel weiterhelfen:
- Windows-10-Key auslesen – So geht's
- Windows-Key auslesen: Der Lizenzschlüssel zu XP, Vista und Windows 7
Laptop formatieren: Mit Recovery-Partition (Windows 7)
Unter Windows 7 haben die meisten Hersteller den Laptops und Notebooks häufig gar keine Installations-CD mehr beigelgt, sondern gleich eine Recovery-Partition auf den Geräten eingerichtet, welche sich nicht löschen lässt. Darauf befindet sich das Betriebssystem für eine Out-of-the-Box-Installation.
- Das spart den Herstellern Kosten, außerdem bleiben euch stundenlange Suchaktionen nach der Installations-CD erspart.
- Darüber hinaus müsst ihr das Betriebssystem nicht aufwendig löschen und neu aufsetzen, mithilfe der Recovery-Partition geht die Neuinstallation ganz einfach und schnell von der Hand.
Sollte euer Notebook über eine Recovery-Partition auf der Festplatte verfügen, geht einfach wie folgt vor:
- Führt einen Neustart eures Notebooks aus.
- Während des Boot-Vorgangs seht ihr in der Regel am unteren Bildschirmrand eine Einblendung, mit welcher Taste bzw. Tastenkombination der Recovery-Modus gestartet werden kann. In der Regel ist dies eine F-Taste, häufig F10 oder F12.
- Drückt die entsprechende Taste während des Boot-Vorgangs.
- Anschließend landet ihr im Wiederherstellungsmenü eures Laptops.
- Hier könnt ihr festlegen, ob ihr Windows reparieren oder die gesamte Festplatte formatieren und Windows neu aufsetzen möchtet. Solltet ihr mit Viren oder größeren Problemen kämpfen, entscheidet euch für die Neuinstallation.
Wichtig: Bevor ihr eine Reparatur der Windows-Installation oder gar eine komplette Neuinstallation durchführt, solltet ihr ein Backup all eurer Daten anlegen. Bei einer Formatierung gehen diese alle unwiderruflich verloren.
Sollte die Festplatte eures Laptops defekt sein, so steht euch natürlich keine Recovery-Funktion zur Verfügung. Übernimmt der Hersteller die Reparatur, so erhaltet ihr euer Gerät je nach Hersteller mit einer Recovery-Partition zurück.
Laptop zurücksetzen unter Windows 10 & 8.1
Seit Windows 8 hat Microsoft die einfache Option parat gestellt, dass man den PC auf die Werkseinstellungen zurücksetzen kann. Somit könnt ihr eine komplette Neuinstallation umgehen und müsst euch auch nicht durch irgendwelche Recovery-Menüs klicken. Der PC wird dabei auf den Auslieferungszustand zurückgesetzt. Auf Wunsch könnt ihr auch eure Eigenen Dateien behalten. Ein Backup ist aber auch beim Zurücksetzen ratsam.
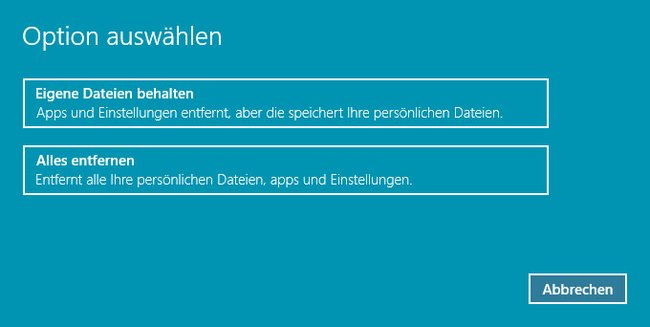
Die Optionen zum Zurücksetzen eures Windows 10 oder 8.1 Laptops findet ihr in den PC-Einstellungen unter Update und Sicherheit (Win10) bzw. Wiederherstellung (Win 8.1). Eine genaue Anleitung findet ihr hier:
- Windows 10 zurücksetzen auf Werkseinstellungen
- Windows 8 Systemwiederherstellung: Wiederherstellen, Auffrischen und Zurücksetzen
Laptop „manuelle“ Neuinstallation von Windows
Sollte euer Notebook nicht über eine Recovery-Funktion verfügen, so müsst ihr die Neuinstallation „manuell“ durchführen. Dies geht wahlweise über das optische Laufwerk eures mobilen Rechners oder über einen USB-Stick, auf dem sich ein Abbild des Betriebssystems befindet.
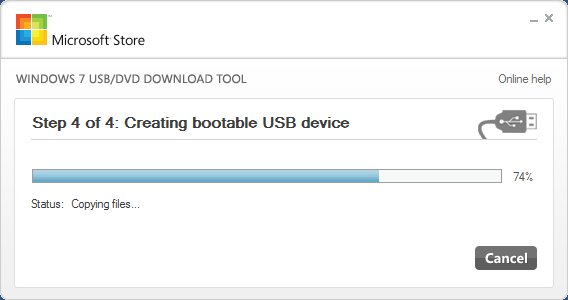
- Eine allgemeine Anleitung, wie die „alte“ Systemplatte mit dem Betriebssystem formatiert und dieses neu aufspielt, erhaltet ihr hier: Systemfestplatte formatieren – So geht’s!
- Auch wenn es bei Windows 7, 8 und 10 kleinere Unterschiede gibt, die Prozedur ist bei allen drei sehr ähnlich.
- Wie ihr Windows 10 auf einen USB-Stick zieht und von dort installiert, erfahrt ihr hier: Windows 10 von USB-Stick installieren – Anleitung.
- Eine allgemeine Anleitung, wie ihr einen USB-Stick bootfähig macht, findet ihr außerdem hier: USB-Stick bootfähig machen.

