In Windows 10 wurde die Lautstärke-Anzeige überarbeitet. Wir zeigen euch in dieser Anleitung, wie ihr die Lautstärke erhöhen und auch für einzelne Programme ändern oder stumm schalten könnt. Das Gleiche gilt für Windows 11, 8 und 7.
Seit Windows 7 lässt sich der Sound und Ton für Programme getrennt voneinander und individuell einstellen. In Windows 8 sind die Apps dazu gekommen, die eine etwas andere Vorgehensweise benötigen. Gleiches gilt für Windows 10 und 11. Wie ihr die Lautstärke für Programme und Apps in Windows ändert, erfahrt ihr hier.
Windows 10: Lautstärke erhöhen
- Klickt rechts unten in der Taskleiste auf das Lautsprecher-Symbol.
- Ein horizontaler Schieberegler öffnet sich.
- Zieht diesen nach rechts, um die Lautstärke zu erhöhen und nach links, um sie zu verringern.
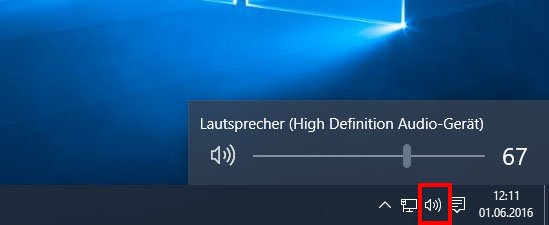
Falls ihr eure Aufnahmelautstärke des Mikrofons erhöhen wollt, klickt ihr mit der rechten Maustaste auf das Lautsprecher-Symbol und wählt „Aufnahmegeräte“ aus. Klickt dann etwa doppelt auf eurer Mikrofon und wechselt in den Tab „Pegel“. Dort könnt ihr die Mikrofon-Lautstärke und die Mikrofon-Verstärkung einstellen. Alternativ könnt ihr auch über den Lautstärkemixer die Lautstärke für Programme einstellen.
Windows 10 und 11: Lautstärke einzelner Programme ändern
Um in Windows 10 oder 11 die Lautstärke von Programmen getrennt voneinander einzustellen, könnt ihr den Lautstärkemixer öffnen:
- Klickt mit der rechten Maustaste auf das Lautsprecher-Symbol in der Taskleiste unten rechts.
- Wählt den Eintag „Lautstärkemixer öffnen“ aus.
- Windows 10 zeigt für jedes geöffnete Programm einen separaten Regler an. Windows 11 öffnet dafür ein eigenes Fenster, in dem ihr die Lautstärken getrennt voneinander anpassen könnt.
- Ihr könnt auch einzelne Programme stumm schalten, indem ihr bei diesen unten auf das Lautsprecher-Symbol klickt.
- In Apps findet ihr zudem manchmal eine eigene Einstellung zur Regelung der Lautstärke.
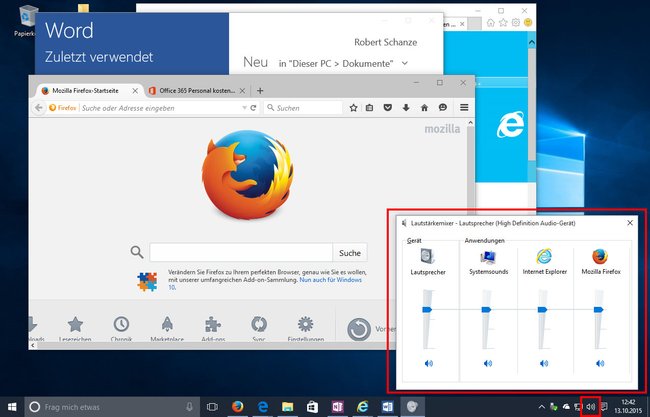
So löst ihr Sound-Probleme in Windows 10:
Windows 8: Lautstärke für Apps ändern
In Windows 8 werden unter Umständen Apps nicht im Lautstärkemixer angezeigt. Macht dann Folgendes:
- Öffnet die entsprechende App.
- Fahrt mit der Maus über den rechten Rand der App, um die Charms-Bar zu öffnen und klickt auf „Einstellungen“.
- Windows zeigt die Spieleinstellungen der laufenden App. Klickt darauf, und wählt dann die jeweiligen Sound- und Ton-Optionen aus.
- Unter Umständen unterstützt die App aber keinen Ton-Regler und der Ton lässt sich nur ganz ein- oder ausschalten.
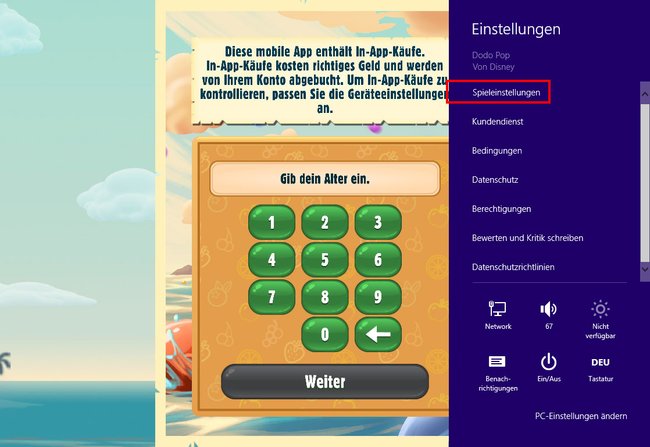
Windows: Ton einzelner Programme deaktivieren
Über die oben beschriebenen Vorgehensweisen könnt ihr den Ton einzelner Apps und Programme auch ganz ausschalten. Entweder über den Lautstärkemixer, die Charms-Bar in Windows 8 oder die App-Einstellungen selbst. Ansonsten könnt ihr alternativ auch den gesamten Windows-Sound über das Lautsprecher-Symbol unten rechts in der Taskleiste stumm schalten.


