Wenn ein altes Spiel nicht mehr in Windows startet und stattdessen die Fehlermeldung anzeigt „Loggen Sie sich bitte mit den Administratorrechten ein und versuchen Sie es erneut“, liegt das daran, weil Microsoft den Kopierschutz Safedisc aus Windows 10 entfernt hat und jetzt auch per Update aus Windows 7, 8 und Vista. Wir zeigen euch die Lösung zum Problem und wie ihr die Spiele zum Laufen bringt.
Loggen Sie sich bitte mit den Administratorrechten ein und versuchen Sie es erneut
Alte Spiele nutzen häufig den Kopierschutz Safedisc. Microsoft hat diesen aber aus Windows 10 entfernt, sodass Spiele nicht mehr starten. Per Update KB3086255 hat Microsoft am 8. September 2015 nun auch in Windows 7, 8 und Vista den Kopierschutz aus Sicherheitsgründen deaktiviert mit der Folge, dass es auch dort zu Problemen mit Spielen kommen kann. In dem Fall zeigt Windows dann die Fehlermeldung an:
Loggen Sie sich bitte mit den Administratorrechten ein und versuchen Sie es erneut
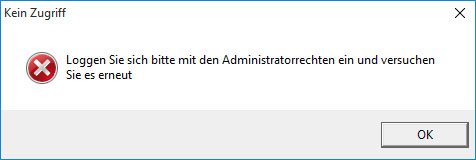
Mit Administratorrechten hat das allerdings nur indirekt zu tun. So löst ihr das Problem und bringt die alten Spiele wieder zum Laufen.
Lösung 1 – für Windows 7, 8, Vista
Wenn ihr die Fehlermeldung mit den Administratorrechten und dem erneuten Einloggen bekommt, könnt ihr den Safedisc-Dienst für die Zeit des Spielens manuell starten:
- Drückt die Windows-Taste, um das Startmenü zu öffnen, und tippt cmd ein.
- Haltet die Strg- und Shift-Taste gedrückt und klickt auf das Suchergebnis cmd. um die Eingabeaufforderung mit Administratorrechten zu starten.
- Tippt den folgenden Befehl ein, um den zugehörigen Safedisc-Dienst zu starten: sc start secdrv
- Versucht nun euer Spiel zu starten, startet Windows vorher gegebenenfalls neu.
- Danach solltet ihr den Dienst wieder mit folgendem Befehl stoppen:
sc stop secdrv - Mit dem Befehl könnt ihr den Befehl dann wieder deaktivieren:
sc config secdrv start= disabled
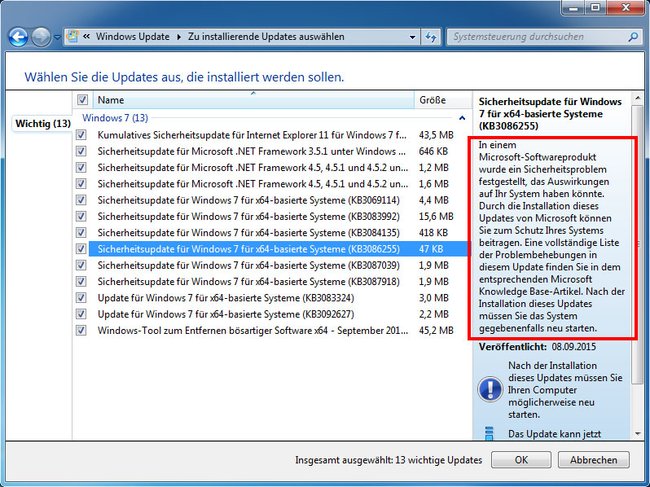
Achtung: Die folgenden Befehle sind nicht zu empfehlen, da Microsoft den Dienst aus Sicherheitsgründen deaktiviert hat.
Wenn ihr den Dienst automatisch beim Systemstart starten wollt, macht ihr das mit dem Befehl:
sc config secdrv start=auto
Wenn ihr den Dienst nur ausführen lassen wollt, wenn er benötigt wird, setzt ihr ihn mit folgendem Befehl auf Manuell:
sc config secdrv start= demand
Lösung 2 – für Windows 7, 8, Vista: Update KB3086255 deinstallieren
Alternativ könnt ihr das verantwortliche Update auch wieder deinstallieren.
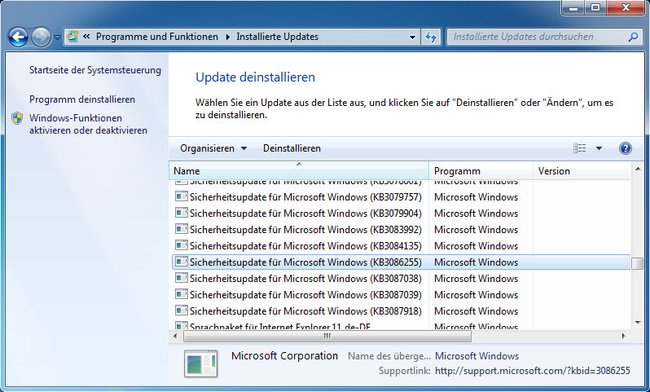
- Öffnet die Systemsteuerung.
- Klickt unter dem Schriftzug Programme auf Programm deinstallieren.
- Klickt links in der Navigation auf Installierte Updates anzeigen. Sucht dort in der Liste nach dem Update KB3086255.
- Klickt darauf und danach auf den Button Deinstallieren.
- Sucht nun erneut nach Updates. Windows wird das Update wieder zur Installation anbieten.
- Wählt es aus, klickt mit der rechten Maustaste darauf und klickt auf den Eintrag Update ausblenden.
Jetzt wird Windows das Update nicht mehr automatisch installieren.
Lösung für Windows 10
Um die Spiele bei der Fehlermeldung in Windows 10 zum Laufen zu bringen, habt ihr weniger Optionen, da Windows 10 den Kopierschutz schlichtweg nicht mehr zulässt. Lest dazu den Artikel Windows 10: Spiel startet nicht und zeigt Fehlermeldung wegen Securom und Safedisc – Was tun?
Schaut euch außerdem in unserem Video an, wie ihr in Windows 10 Probleme lösen könnt:
So installiert ihr übrigens den Nostalgie-Hit „Gothic 2“ in Windows 10:

