Wer seinen PC automatisch herunterfahren und Windows zu einer voreingestellten Zeit beenden will, kann dazu auf verschiedene Werkzeuge zurückgreifen. GIGA zeigt euch, wie ihr Windows zu einer bestimmten Uhrzeit beenden oder herunterfahren könnt, wenn der Rechner eine Aufgabe erledigt hat.
Wie so häufig, gibt es dafür verschiedene Möglichkeiten. Eine hat Windows sogar standardmäßig im Betriebssystem eingebaut, wo sie aber nicht so einfach zu erreichen ist. Außerdem sollte man sich erst im Klaren sein, wozu genau man den PC automatisch herunterfahren will. Soll er z.B. jeden Abend um 21:00 Uhr herunterfahren, egal was dann auf dem PC läuft? Oder soll er doch eher herunterfahren, wenn ein ausgewählter Prozess fertig ist? Am einfachsten sind sogenannte Sleep Timer. Mit den kleinen Programmen könnt ihr einen PC zu einer voreingestellten Zeit ausschalten, ihn in den Ruhemodus schicken oder neu starten. Gute Beispiele sind z.B. Freewaretools wie der der osShutdownTimer oder PowerOff.
So könnt ihr einen PC automatisch herunterfahren, ohne ein Programm installieren zu müssen:
Tipp: In Windows 10 könnt ihr den PC auch mit Cortana herunterfahren: Mit Cortana den PC herunterfahren oder neustarten – So geht’s.
Einfachste Option: PC ausschalten mit Sleep Timer
Das kleine Programm SleepTimer Ultimate hat alles, was man für diesen Zweck benötigt. Der kleine Sleep Timer kann den eigenen PC herunterfahren und hat dabei die Möglichkeit, die wichtigsten Parameter durch Anklicken zu aktivieren. Natürlich gibt es eine Zeitsteuerung und die ist sehr ausgetüftelt. Unter anderem gibt es dort die Option solche Vorgänge zu festen, regelmäßigen Terminen durchzuführen. Und das Schöne daran: Diese Aufträge kann man speichern und jederzeit wieder laden. Auch beim Start, so dass man das Tool nach einem Autostart im Hintergrund laufen lassen kann. Das Tool kann auch genutzt werden, um erst dann den PC automatisch herunterzufahren, wenn ein bestimmter Prozess endet. Wenn also z.B. das Backup oder das Brennen der DVD fertig sind.
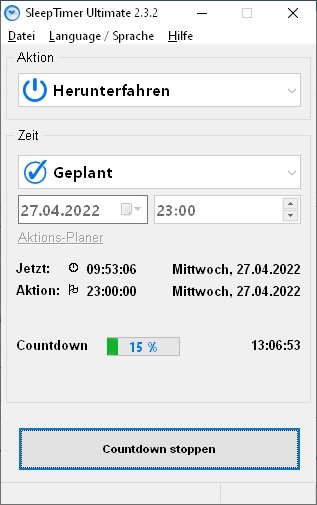
PC automatisch herunterfahren: Windows hat das eingebaut!
Da einige Programme in der Lage sind, den PC nach Beendigung ihrer Aufgaben automatisch auszuschalten, muss es dafür im Betriebssystem auch eine Art „Schalter“ geben. Und wenn es diesen Befehl gibt, könnt ihr ihn auch erreichen. Und genauso ist es. Mit dem Windows-Befehl „shutdown“ könnt ihr nicht nur den Windows-PC automatisch zu einer gewünschten Zeit herunterfahren lassen, sondern ihn auch neu starten oder in den Ruhezustand versetzen.
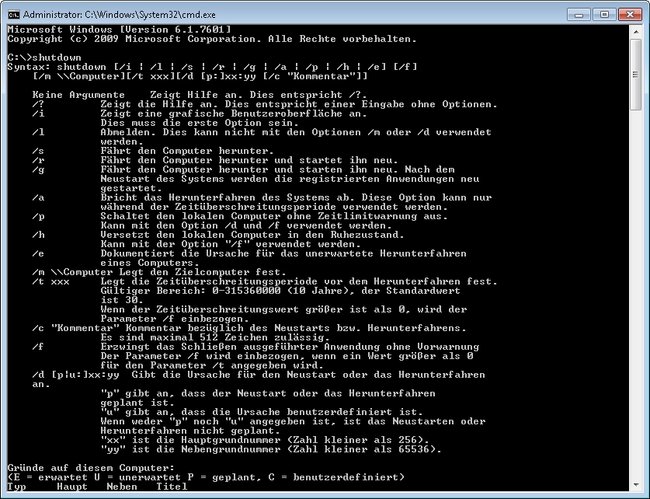
Anleitung: Schritt für Schritt
- Tippt gleichzeitig auf die Windowstaste und auf R. Es öffnet sich ein kleines Fenster mit einer Eingabezeile.
- Dort ruft ihr die Kommandozeile von Windows auf und gebt den Befehl cmd ein. Daraufhin öffnet sich ein schwarzes Fenster wie oben im Bild zu sehen.
- In diesem schwarzen Fenster blickt ein weißer Cursor.
Gebt hier mal shutdown ein. Es werden die vielfältigen Parameter des Befehls inklusive einer Erklärung aufgelistet. Nun kann man wahlweise eine Uhrzeit oder eine Zeit in Minuten angeben, um den PC automatisch herunterfahren zu lassen. - Beispiele:
at 22:00 shutdown /s - fährt den Rechner um 22:00 Uhr runter
shutdown /r /t 600 - Startet den Rechner in 600 Sekunden neu. Der Parameter /r bedeutet „restart“, das /t in Kombination mit einer Sekundenanzahl legt die Zeit fest.
PC dann herunterfahren, wenn er im Leerlauf ist
Ihr könnt die Windows-Aufgabenplanung nutzen, um den PC automatisch nachts herunterzufahren, wenn er sich im Leerlauf befindet. Das hat u.a. den Vorteil, dass ihr keine speziellen Tools braucht, die automatisch beim Booten geladen werden.
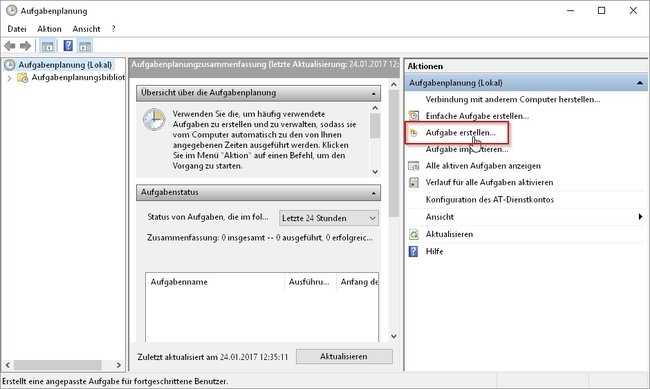
Der Aufgabenplaner ist Teil des Betriebssystems. Außerdem bietet er eine Menge Optionen, die ihr bei externen Programmen nicht in dem Umfang findet.
Ihr könnt etwa eine Aufgabe mit diesen Spezifikationen festlegen:
- Der PC soll jede Nacht kurz vor Mitternacht runtergefahren werden.
- Aber nur, wenn er sich zu diesem Zeitpunkt bereits 10-30 Minuten im Leerlauf befand.
- Diese Aufgabe soll jeden Tag ausgeführt werden, auch wenn der Rechner mal ein paar Tage gar nicht an war.
- War der Rechner zu dem ausgewählten Zeitpunkt aktiv, dann wird die Aufgabe nochmal durchgeführt, sobald er sich im Leerlauf befindet.
- Falls diese Aufgabe aus irgendwelchen Gründen nicht ausgeführt werden kann, wird sie alle 30 Minuten bis zu 3 Mal neu gestartet.
So könnt ihr solch eine Aufgabe selbst anlegen und automatisch den PC jede Nacht herunterfahren:
- Drück die Tastenkombination Windowstaste + R.
- Gebt dann Taskschd.msc ein und drückt die Enter-Taste.
- Rechts in den Aktionen auf „Aufgabe erstellen“ klicken. Nun öffnet sich ein Fenster, das oben die Reiter Allgemein, Trigger, Aktionen, Bedingungen und Einstellungen enthält. Speichert erst mit OK ab, wenn ihr alle Felder ausgefüllt habt
- Bei „Allgemein“ tragt einen Namen für die Aufgabe ein. Außerdem setzt einen Haken bei „Mit höchsten Privilegien ausführen“ und stellt ein „Konfigurieren für “.
- Bei Trigger klickt auf „Neu“ und im Folgefenster stellt ihr die Uhrzeit ein. Dann schaltet um auf „Täglich“ und bestätigt mit „OK“.
- Bei Aktionen tragt ihr ins Feld Programm ein shutdown. Unten bei den Argumenten könnt ihr noch /S und /F anhängen. Dann wird das Beenden evtl. hängender Programme erzwungen.
- Im Reiter Bedingungen setzt einen Haken bei „Aufgabe nur starten, falls…“ und stellt die Zeit auf 30 Minuten ein. Lasst darunter den Haken bei „Beenden, falls Computer aus dem Leerlauf reaktiviert wird“. Setzt aber noch einen bei „Neustart bei längerem Leerlauf“.
- Zuguterletzt setzt in den Einstellungen einen Haken bei „Falls Aufgabe scheitert, neu starten alle“ und stellt dahinter einen Wert zwischen 10 und 30 Minuten ein.
Jetzt ist diese neue Aufgabe aktiv und wird das erste Mal heute Nacht ausgeführt.
Verschiedene Beispiele für das automatische Herunterfahren des Rechners
Für das zeitgesteuerte automatische Herunterfahren des PC gibt es zwei Möglichkeiten. Entweder sagt ihr dem System, in wie vielen Minuten der Rechner runterfahren soll, oder ihr gebt eine Uhrzeit an. Weitere Parameter ergeben eine Art Finetuning. Hier ein paar Beispiele:
Parameter | Auswirkung |
shutdown /s /t 3600 /f | /s fährt den PC herunter /t xxx gibt an, in wie vielen Sekunden er herunterfahren soll /f erzwingt das Runterfahren auch dann, wenn noch Programme laufen |
shutdown /r /t 600 | /r startet den PC neu, anstatt ihn auszuschalten |
at 22:00 shutdown /s | at (ss:mm) vor dem Befehl shutdown gibt an, um wieviel Uhr der Rechner runterfahren soll. Danach kommen Parameter wie /s, /r oder /h (Ruhezustand) |
Mit dem Befehl des letzten Beispiels wird der Rechner um 22:00 Uhr automatisch heruntergefahren. Das wird als Aufgabe gespeichert und diese kann man natürlich auch abbrechen. Der einfache Befehl at /delete löscht all diese Aufgaben - nachdem ihr das mit J bestätigt habt. Die minutengenauen Shutdown-Befehle stoppt ihr mit shutdown /a.
Es gibt eine Reihe sehr nützlicher Gratis-Tools, mit denen ihr Windows deutlich beschleunigen und gleichzeitig ein paar Windows-Fehler abstellen könnt.
Wie sowas in der Praxis aussieht und funktioniert, zeigt euch unser kleines Video anschaulich:

