In Windows taucht manchmal die Fehlermeldung auf, dass die Datei MSVCP140.dll fehlt und das Programm erneut installiert werden soll. Das passiert häufig auch mit der Datei VCRUNTIME140.dll. Wir zeigen euch, wie ihr die fehlende DLL-Datei bekommt und den Fehler beheben könnt.
Warum erscheint der DLL-Fehler?
Ab und an beschwert sich Windows, dass entweder die Datei MSVCP140.dll oder VCRUNTIME140.dll fehlt. Das kommt vor, wenn ihr eine Software oder Anwendung heruntergeladen habt, die in C++ kodiert wurde und diese DLL-Dateien benötigt. Die Dateiendung „DLL“ steht für „Dynamic Link Library“ und ist eine „dynamische Programmbibliothek“. DLL-Dateien enthalten Daten, Ressourcen oder Maschinencode, worauf andere Programme zugreifen können.
Um den Fehler zu beheben, kann man die fehlenden DLL-Dateien einfach herunterladen und in das richtige Verzeichnis von Windows kopieren. Alternativ hilft es, die „Visual C++ Redistributable für Visual Studio 2015/2017/2019“ zu installieren.
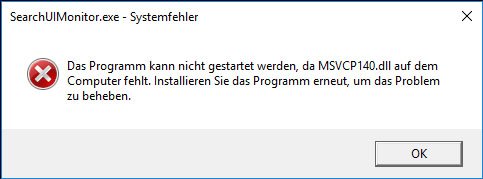
MSVCP140.dll fehlt
Am einfachsten löst ihr das Problem, indem ihr die fehlende Datei herunterladet und in das richtige Windows-Verzeichnis kopiert.
Lösung 1: DLL-Datei herunterladen
- Öffnet die Webseite DLL-files.com und ladet euch dort die Datei MSVCP140.dll herunter.
- Ihr habt nun die Wahl zwischen mehreren Versionen. Wählt die 64-Bit- oder die 32-Bit-Variante aus, je nachdem, ob ihr ein 32- oder 64-Bit-Betriebssystem habt. Grundsätzlich empfehlen wir, die neueste Version zu nutzen.
- Entpackt die ZIP-Datei und kopiert die darin enthaltene DLL-Datei in folgendes Verzeichnis: C:\Windows\System32
- Drückt danach die Tastenkombination [Windows] + [R], um das Ausführen-Fenster zu öffnen.
- Tippt regsvr32 msvcp140.dll ein und drückt [Enter].
- Nun sollte der Fehler nicht mehr auftauchen.
Falls der Fehler weiterhin erscheint, macht ihr Folgendes:
- Kopiert die DLL-Datei zusätzlich in den Installationsordner des Programms, das die Fehlermeldung verursacht.
- Wenn ihr ein 64-Bit-Betriebssystem habt, könnt ihr zusätzlich versuchen, die 32-Bit-Version der DLL-Datei herunterzuladen. Kopiert diese aber in folgenden Ordner: C:\Windows\SysWOW64\
Falls ihr dabei eine Meldung bekommt, dass die Datei bereits existiert, klickt auf Überschreiben. Vorher solltet ihr aber von der ursprünglichen DLL-Datei ein Backup anlegen.
Lösung 2: „Visual C++ Redistributable für Visual Studio 2015/2017/2019“ installieren
Falls obige Lösung nicht funktioniert, könnt ihr Folgendes probieren: Die Datei MSVCP140.dll gehört mit zu den Laufzeitkomponenten der Microsoft-Software „Visual C++ Redistributable für Visual Studio“ in der Version 2015, 2017 und 2019. Sie wird benötigt, um C++Anwendungen auszuführen. Installiert also das Programm, um die fehlende(n) DLL-Datei(en) zu erhalten.
Die jeweiligen Versionen von „Visual C++ Redistributable für Visual Studio“ findet ihr auf der Microsoft-Webseite zum kostenlosen Download:
- 32-Bit-Version: vc_redist.x86.exe
- 64-Bit-Version: vc_redist.x64.exe
- So findet ihr heraus, ob ihr ein 32- oder 64-Bit-Betriebssystem habt.
Geht dann wie folgt vor:
- Ladet euch wie oben beschrieben die richtige Datei herunter und startet sie per Doppelklick.
- Folgt den Anweisungen am Bildschirm, um „Visual C++ Redistributable für Visual Studio“ zu installieren.
- Startet Windows danach neu.
VCRUNTIME140.dll fehlt
Die ganze Fehlermeldung lautet:
„Das Programm konnte nicht ausgeführt werden, da VCRUNTIME140.dll auf dem Computer fehlt. Installieren Sie das Programm erneut, um das Problem zu beheben.“
Die Fehlermeldung, dass die VCRUNTIME140.dll fehlt, tritt häufig in Kombination mit der Fehlermeldung zur MSVCP140.dll auf. Dies ist wiederum ein Hinweis darauf, dass die „Visual C++ Redistributable für Visual Studio“installiert werden sollte.
Lösung 1: „Visual C++ Redistributable für Visual Studio 2015/2017/2019“ installieren
Die jeweiligen Versionen von „Visual C++ Redistributable für Visual Studio“ findet ihr auf der Microsoft-Webseite zum kostenlosen Download:
- 32-Bit-Version: vc_redist.x86.exe
- 64-Bit-Version: vc_redist.x64.exe
- So findet ihr heraus, ob ihr ein 32- oder 64-Bit-Betriebssystem habt.
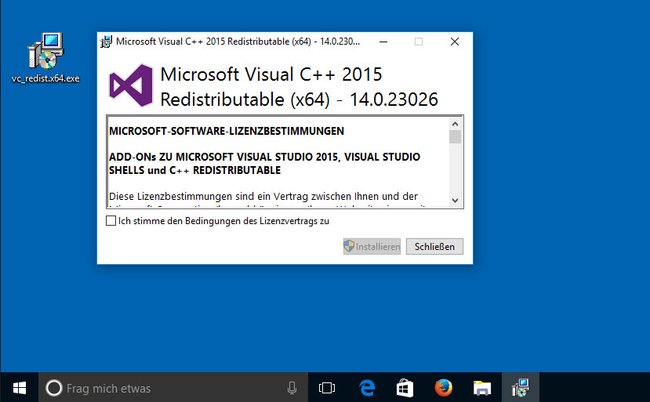
Geht dann wie folgt vor:
- Ladet euch wie oben beschrieben die richtige Datei herunter und startet sie per Doppelklick.
- Folgt den Anweisungen am Bildschirm, um „Visual C++ Redistributable für Visual Studio“ zu installieren.
- Startet Windows danach neu.
Lösung 2: – DLL-Datei herunterladen
- Öffnet die Webseite DLL-files.com und ladet euch dort die Datei VCRUNTIME140.dll herunter.
- Ihr habt nun die Wahl zwischen 32-Bit- und 64-Bit-Versionen der Datei. Meistens liegt das Problem aber daran, weil ein älteres 32-Bit-Programm eine 32-Bit-DLL-Datei erwartet, selbst wenn euer PC ein 64-Bit-Betriebssystem hat. Ladet also zunächst die 32-Bit-Version der DLL-Datei herunter.
- Entpackt die ZIP-Datei und kopiert die darin enthaltene DLL-Datei in das Verzeichnis C:\Windows\SysWOW64\.
- Startet Windows neu und prüft, ob der Fehler verschwunden ist.
- Falls nicht, kopiert die DLL-Datei zusätzlich in den Installationsordner des Programms, das die Fehlermeldung verursacht.
- Besteht das Problem weiterhin, ladet euch auch die 64-Bit-Version der DLL-Datei herunter und kopiert sie in das Verzeichnis C:\Windows\System32\. Startet Windows danach neu.
