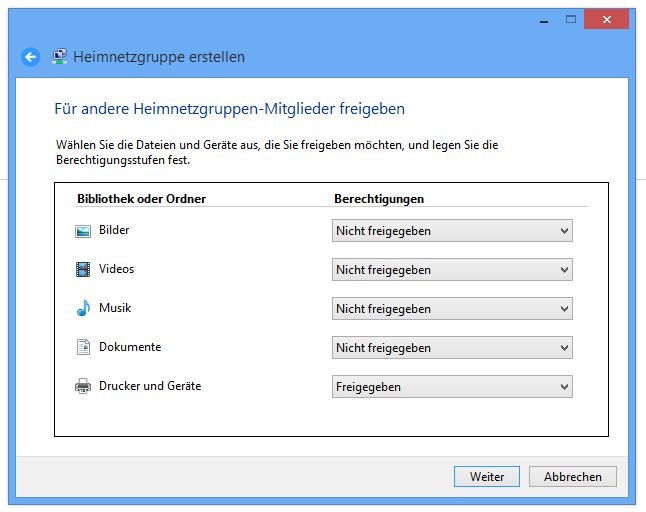In Windows könnt ihr ein Netzwerk einrichten oder beitreten, um Ordner freizugeben und untereinander Dateien zu tauschen. Wir zeigen euch, wie das am einfachsten geht und auch wie man ein Heimnetzwerk erstellt.
Wenn ihr ein Netzwerk in Windows 10, 7 oder 8 einrichtet, könnt ihr beispielsweise Ordner freigeben, auf die alle anderen Computer eures Haushalts zugreifen können.
- 1.Netzwerk einrichten
- 1.1.Router und WLAN einrichten
- 1.2.Netzwerkgruppe / Arbeitsgruppe einstellen
- 1.3.IP-Zuteilung des Routers
- 1.4.Ordner und Dateien freigeben
- 1.5.Auf Netzwerk-Ordner zugreifen
- 1.6.Drucker für das Netzwerk einrichten
- 2.Heimnetzwerk mit Heimnetzgruppe einrichten
- 2.1.Heimnetzgruppe beitreten
- 2.2.Fehler: Auf diesem Computer kann keine Heimnetzgruppe erstellt werden
Netzwerk einrichten
In unserem Beispiel richten wir ein Netzwerk zwischen zwei Windows-10-PCs ein. Die Netzwerkeinrichtung funktioniert aber in Windows 10, 7 und 8 sehr ähnlich und lässt sich analog auf andere Betriebssysteme übertragen.
Router und WLAN einrichten
- Schließt den Router an und richtet ihn ein, indem ihr eure Internetdaten von eurem Provider in den Einstellungen angebt.
- Um auf den Router zuzugreifen, müsst ihr vorher das WLAN einrichten. Alternativ verbindet ihr Computer und Laptop mit einem LAN-Kabel.
Netzwerkgruppe / Arbeitsgruppe einstellen
Damit das Netzwerk reibungslos funktioniert, sollten alle Netzwerkgeräte einen erkennbaren Namen haben und in der gleichen Netzwerkgruppe sein (standardmäßig WORKGROUP). So könnt ihr das einstellen:
- Drückt die Tastenkombination Windows + Pause und klickt neben den Einstellungen für Computernamen, Domäne und Arbeitsgruppe rechts auf den Schriftzug Einstellungen ändern.
- Im neuen Fenster klickt ihr unten auf den Button Ändern... .
![Hier vergebt ihr einen guten Namen für euer Netzwerkgerät und stellt die gleiche Arbeitsgruppe ein. Hier vergebt ihr einen guten Namen für euer Netzwerkgerät und stellt die gleiche Arbeitsgruppe ein.]()
- Oben vergebt ihr einen Computernamen eurer Wahl und unten den Namen der Netzwerkgruppe. Ihr könnt WORKGROUP aber auch so lassen. Klickt auf OK. Der Rechner muss dann neu gestartet werden, um die Änderungen zu übernehmen.
IP-Zuteilung des Routers
- Standardmäßig vergibt eurer Router IP-Adressen selbstständig im Netzwerk. Ihr müsst also diesbezüglich nichts weiter tun.
- Falls ihr statische IP-Adressen nutzt, müsst ihr diese im Router und auch auf den PCs manuell einstellen.
Ordner und Dateien freigeben
Damit ihr die Dateien und Ordner anderer PCs findet, müsst ihr diese freigeben:
- Öffnet den Windows-Explorer mit der Tastenkombination Windows + E.
- Wählt einen Ordner, den ihr freigeben wollt, per Rechtsklick aus und klickt auf Eigenschaften.
- Klickt im Tab Freigabe auf den Button Erweiterte Freigabe... .
![Windows 10: So könnt ihr einen Ordner freigeben. Windows 10: So könnt ihr einen Ordner freigeben.]()
- Setzt ein Häkchen bei Diesen Ordner freigeben.
- Darunter könnt ihr bei Freigabename angeben, ob der Ordner im Netzwerk unter einem anderen Namen angezeigt werden soll. Auch könnt ihr die Anzahl der zugelassenen Netzwerknutzer begrenzen.
- Unter dem Button Berechtigungen stellt ihr ein, ob die anderen Nutzer (PCs) Dateien im Ordner Lesen, Schreiben oder beides (Vollzugriff) dürfen. Setzt dann unter der Spalte Zulassen ein entsprechendes Häkchen. Wenn andere PCs Dateien in den Ordner hinein- und herauskopieren sollen, dann aktiviert den Vollzugriff.
- Klickt auf OK und auf Schließen, um den Ordner in eurem Netzwerk freizugeben.
Auf Netzwerk-Ordner zugreifen
Geht nun zu dem anderen PC und greift auf den freigegebenen Ordner zu:
- Öffnet den Windows-Explorer mit den Tasten Windows + E.
- Klickt links in der Navigation auf Netzwerk.
- Nun sollte nach einiger Zeit unter Computer der andere PC mit seinem Computernamen auftauchen.
- Öffnet den Eintrag per Doppelklick. Es werden die freigegebenen Ordner des PCs angezeigt. Öffnet sie per Doppelklick.
![Windows 10: Der freigegebene Ordner taucht unter „Netzwerk“ des anderen PCs auf. Windows 10: Der freigegebene Ordner taucht unter „Netzwerk“ des anderen PCs auf.]()
- Ihr könnt diese nun auch als Verknüpfung auf euren Desktop ziehen. Dadurch müsst ihr nicht immer über den Netzwerk-Eintrag im Explorer navigieren.
Hinweis: Falls ihr Probleme mit dem Netzwerk haben solltet und nicht auf Dateien des anderen PCs zugreifen könnt, muss unter Umständen noch die Dateifreigabe aktiviert werden: Windows 10: Kein Zugriff auf Netzwerk, Dateien und Ordner.
Drucker für das Netzwerk einrichten
Nun könnt ihr noch den Netzwerk-Drucker einrichten, damit ihr von jedem PC aus drucken könnt:
Heimnetzwerk mit Heimnetzgruppe einrichten
Habt ihr nach obiger Anleitung ein Netzwerk in Windows eingerichtet und die richtigen Einstellungen getroffen, könnt ihr ein Heimnetzwerk einrichten. Der Zweck einer Heimnetzgruppe ist es, PCs schnell und einfach in ein bestehendes Netzwerk zu integrieren. Auch hier sind die Schritte unter 7 und 8 sehr ähnlich.
In Windows 10 gibt es keine Heimnetzgruppen mehr, da Microsoft sie entfernt hat.
- Öffnet die Systemsteuerung.
- Wählt aus: Netzwerk und Internet > Heimnetzgruppe und Heimnetzgruppe erstellen und klickt auf den Button Heimnetzgruppe erstellen.
- Habt ihr bereits eine Heimnetzgruppe erstellt, wählt ihr stattdessen Heimnetzgruppen- und Freigabeoptionen ändern. Dort könnt ihr die bestehende Heimnetzgruppe auch verlassen, um danach einer anderen beizutreten.
![Windows: Hier könnt ihr eine Heimnetzgruppe erstellen. Windows: Hier könnt ihr eine Heimnetzgruppe erstellen.]()
- Legt fest, welche Ordner und ob Drucker im Heimnetzwerk freigegeben werden sollen:
![]()
- Als Letztes zeigt Windows das Passwort für eure erstellte Heimnetzgruppe an. Ihr benötigt es, um mit anderen PCs dem Netzwerk beizutreten.
Hinweis: Das funktioniert nur, wenn sich die PCs auch im selben physischen Netzwerk befinden, also mit demselben Router verbunden sind.![Windows: Hier wird das Passwort der Heimnetzgruppe angezeigt. Windows: Hier wird das Passwort der Heimnetzgruppe angezeigt.]()
- Ihr müsst das Passwort nicht unbedingt aufschreiben. Ihr könnt es von einem in der Heimnetzgruppe befindlichen PC jederzeit wieder anzeigen lassen: Windows-10-Heimnetzgruppe: Kennwort anzeigen.
- Der PC, an dem ihr die Heimnetzgruppe erstellt habt, ist automatisch Mitglied der Gruppe.
Heimnetzgruppe beitreten
Der andere PC kann nun der Heimnetzgruppe beitreten:
- Öffnet auf dem PC das Startmenü. Tippt Heimnetzwerk ein und öffnet den gleichnamigen Sucheintrag.
- Wählt aus Heimnetzgruppe > Heimnetzgruppe beitreten.
![Windows: Hier könnt ihr einer Heimnetzgruppe beitreten. Windows: Hier könnt ihr einer Heimnetzgruppe beitreten.]()
- Stellt ein, was ihr freigeben wollt. Deaktiviert im Zweifel das Medienstreaming.
- Klickt weiter und bestätigt den Vorgang.
- Nun ist der PC Teil der Heimnetzgruppe.
- Über die Navigation im Windows-Explorer (Windows + E) könnt ihr links unter Heimnetzgruppe auf Inhalte der Gruppe zugreifen.
Zu guter Letzt könnt ihr noch eure Netzwerkeinstellungen auf Fehler überprüfen:
Beispielsweise kann es zu dem folgenden Fehler kommen.
Fehler: Auf diesem Computer kann keine Heimnetzgruppe erstellt werden
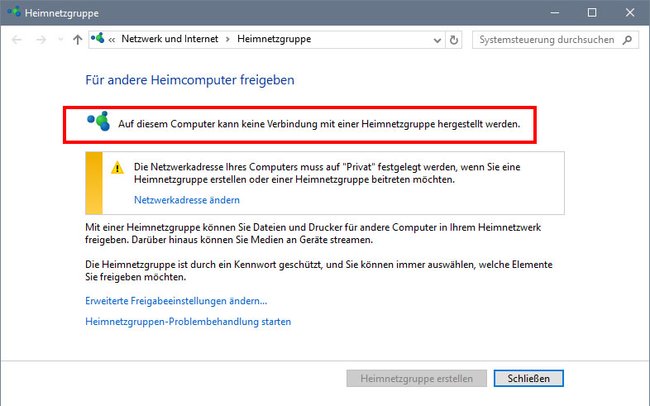
Wenn die Meldung angezeigt wird, dass auf diesem Computer keine Heimnetzgruppe erstellt werden kann, ist dieser vermutlich Teil eines Firmennetzwerkes oder öffentlichen Netzwerks.
Wie ihr den Netzwerktyp von Öffentlich auf Privat ändern könnt, erfahrt ihr hier: Windows 10: Netzwerktyp ändern.